Чаще всего данная ошибка возникает у пользователей  , если, действительно, неверно набрано Имя пользователя и Пароль, либо под указанным логином уже произведено подключение к сети.
, если, действительно, неверно набрано Имя пользователя и Пароль, либо под указанным логином уже произведено подключение к сети.
Решение проблемы: внимательно заново набрать Имя пользователя и Пароль (при этом Логин вводится прописными английскими буквами и/или цифрами). Убедиться в том, что включена английская раскладка клавиатуры. Вспомните не давали ли Вы свои учетные данные друзьям/знакомым.
Такой тип ошибки возникает, когда отсутствует связь между вашим компьютером и сервером доступа. Скорее всего, причиной этой ошибки являются: неисправности на нашем активном оборудовании, у клиента отключена сетевая карта, подключение заблокировано антивирусной программой или фаерволом.
Если у Вас Windows 7, решение этой проблемы.
Так же возможны следующие варианты:
- не подключен кабель локальной сети или плохой контакт в разъемах;
- неправильно работает сетевой адаптер вашего компьютера. Для устранения неисправности может потребоваться переустановка драйвера сетевого адаптера или замена сетевого адаптера;
- произошел обрыв кабеля или сервер доступа отключен;
- сетевой адаптер отключен в диспетчере устройств. Включите сетевой адаптер и повторите попытку подключения;
- в свойствах сетевого подключения протокола TCP/IP: получить IP-адрес автоматически.
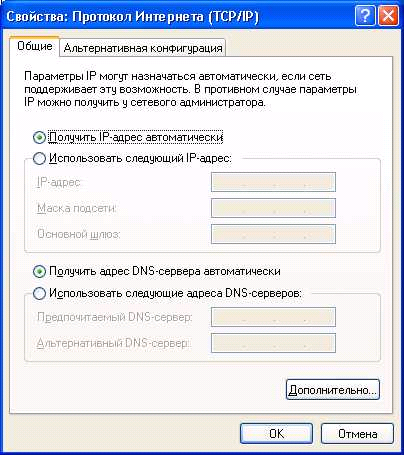
Необходимо проверить подключение по локальной сети (Пуск→ Панель управления → Сетевые подключения → нажать правой кнопкой мыши на Подключение по локальной сети → выбрать Включить). Отключить антивирусную программу или фаервол.
Причиной возникновения данной ошибки является то, что сетевая карта на вашем компьютере отключена. Обычно данная ошибка возникает после переустановки операционной системы, если не были установлены драйверы на сетевую карту (первый признак: в сетевых подключениях нет ярлыка «подключение по локальной сети»).
Решение проблемы:
- Убедиться, что драйверы на сетевую карту установлены.
- Включить сетевой адаптер в диспетчере устройств (Пуск→ Панель управления→ Система→ Оборудование→ Диспетчер устройств→ Сетевые Платы). Нажав правой кнопкой мыши, выбрать "Задействовать" и повторить попытку подключения.
Также данная ошибка может возникнуть при отключении локальной сети в сетевых подключениях.
Решение проблемы: Проверить подключение по локальной сети (Пуск→ Панель управления → Сетевые подключения → нажать правой кнопкой мыши на Подключение по локальной сети → выбрать Включить).
Использование показаний браузера и менеджера загрузки, показаний счётчика сетевого адаптера или модема, информации специальных программ - счётчиков протокола IP и информации программ-брандмауэров, а также команды ping, для проверки скорости подключения к сети Интернет - в корне неверно. Точную скорость указанные выше способы не дадут, и вот почему:
- показания браузера и менеджера загрузки указывают скорость скачивания с конкретного сайта, со всеми накладными расходами, которые не зависят от каналов связи;
- показания счётчиков сетевого адаптера и модема - вообще нельзя воспринимать, как относящиеся к Интернету, - они информируют только о подключении к оборудованию провайдера, то есть подключение к провайдеру может составить физически и 100 Мбит/с, а реальная скорость Интернета по тарифу может быть гораздо ниже;
- программы-счётчики протокола IP, программы-брандмауэры считают, сколько передано и сколько получено данных, обычно правильно. Однако, для точного определения скорости подключения к Интернет они не годятся, так как считают скаченные данные с конкретных сайтов;
- применение команды ping - вообще ошибочно в контексте измерения скорости передачи данных, так как она даёт только количество потерь и время задержки передачи пакетов.
Для измерения скорости подключения к сети Интернет необходимо выполнить следующие шаги:
1. Подключиться к Интернету.
2. Запустить браузер (internet explorer, mozilla firefox, opera, google chrome). Примечание: для получения наиболее точного результата рекомендуется временно отключить все программы, использующие ресурсы сети Интернет и контролирующие трафик. Например, программы-качалки, Интернет-телевидение или радио, антивирусы и фаерволы. Распространенное мнение, что программы skype, mail agent, icq и им подобные не влияют на результаты тестирования скорости – это не так, при тестировании скорости эти программы необходимо закрывать. Также встречаются случаи, когда урезает скорость антивирус Касперского и outpost firewall. Если Ваше Интернет-соединение используется на нескольких компьютерах, убедитесь, что на момент теста Интернетом никто больше не пользуется.
3. В адресной строке набрать адрес сайта http://joxnet.speedtest.net/. Открывается страница теста, показанная на рисунке ниже. Если у Вас на компьютере не установлен Adobe Flash Player, то страница не будет отображена корректно и вместо странички, показанной на рисунке ниже, будет текстовое сообщение о том, что на Вашем персональном компьютере не установлен Adobe Flash Player и ссылка на его установку. Для корректного отображения необходимо установить Adobe Flash Player.
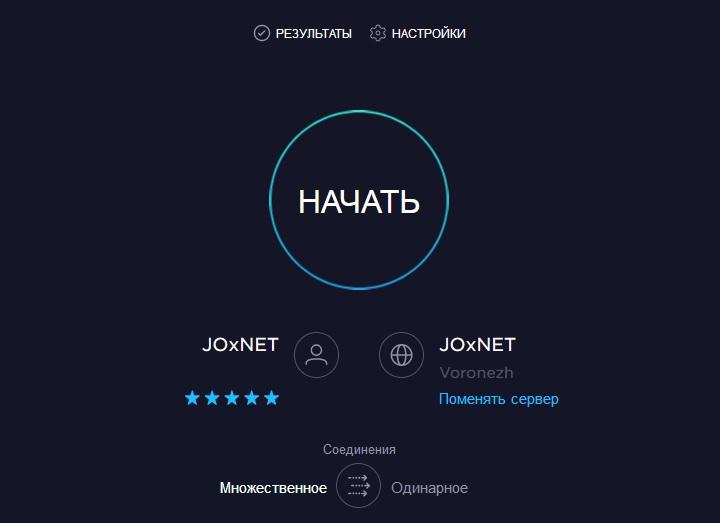
4. Нажать "Begin Test" - после чего начнется тестирование. После окончания тестирования будет выведена статистика с указанием скорости закачки "DOWNLOAD" и отдачи "UPLOAD".
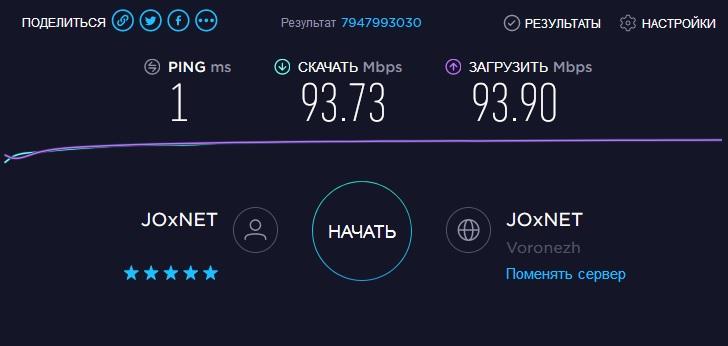
5. Тестирование необходимо провести несколько раз (3-5) и вычислить среднеарифметическое значение. Погрешность измерения до 10% считается нормой. Показания тестирования скорости подключения к сети Интернет также зависят от технических характеристик персонального компьютера: скорости работы жесткого диска, степени загрузки оперативной памяти и центрального процессора.
Настройка почтового агента на примере Microsoft Office Outlook 2003:
- Подключиться к Интернет.
- Запустить Microsoft Office Outlook 2003.
- Нажать кнопку «Сервис».
- Выбрать пункт «Учетные записи электронной почты».
- Выбрать «Добавить новую учетную запись электронной почты» и нажать кнопку «Далее».
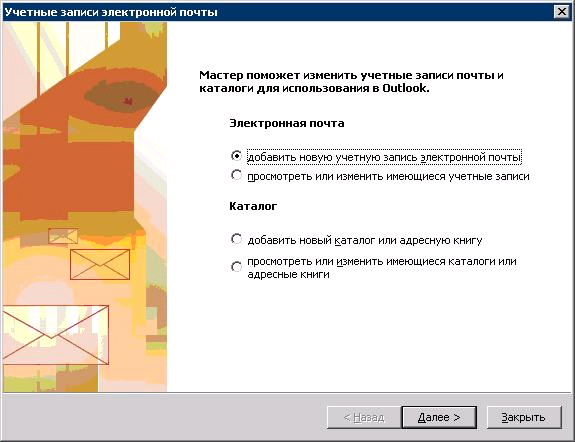
- Выбрать «2.POP3» и нажать кнопку «Далее».
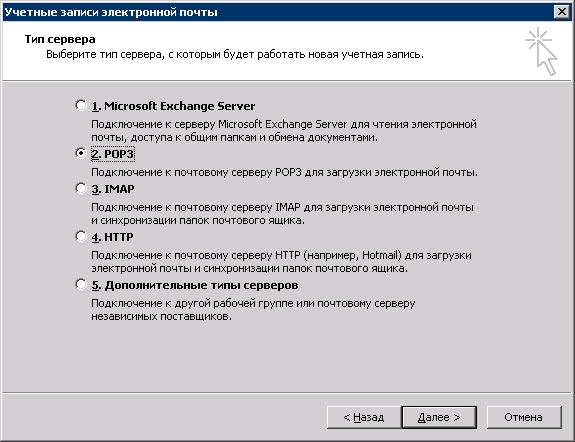
- Заполнить поля: «Введите имя» - Ваше имя; «Адрес электронной почты» - адрес Вашего почтового ящика; «Пользователь» - адрес Вашего почтового ящика; «Пароль» - пароль Вашего почтового ящика; «Сервер входящей почты (POP3)» - данное поле зависит от значения домена Вашего почтового ящика; Домен – это набор знаков,находящихся после знака «@»(для почтового ящика 12345@joxnet.ru сервер входящей почты – mail.joxnet.ru; для почтового ящика 12345@mail.ru – pop.mail.ru; 12345@list.ru —pop.list.ru; 12345@bk.ru — pop.bk.ru; 12345@inbox.ru — pop.inbox.ru; 12345@yandex.ru – pop.yandex.ru; 12345@gmail.ru – pop.gmail.com); «Сервер исходящей почты (SMTP)» - для почтового ящика 12345@joxnet.ru сервер входящей почты – mail.joxnet.ru (для почтового ящика 12345@mail.ru, 12345@list.ru, 12345@bk.ru, 12345@inbox.ru – smtp.mail.ru, 12345@yandex.ru – smtp.yandex.ru, 12345@gmail.ru – smtp.gmail.com).
- Поставить галочку на параметре «Запомнить пароль».
- Уберать галочку с параметра «Вход с защищенным подтверждением пароля (SPA)».
- Нажать кнопку «Другие настройки»
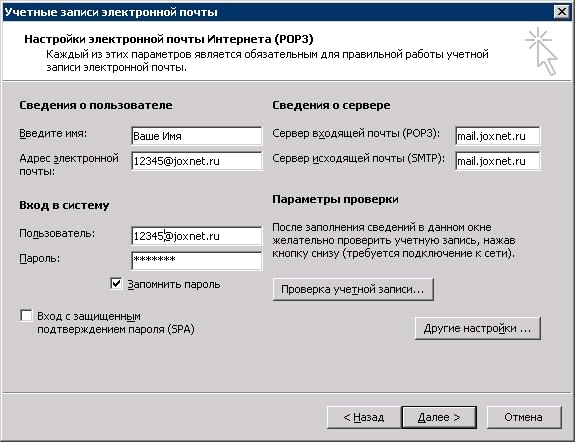
- Перейти во вкладку «Сервер исходящей почты»: поставить галочки на полях «smtp-серверу требуется проверка подлинности» и «Аналогично серверу для входящей почты»; нажать кнопку «ОК».
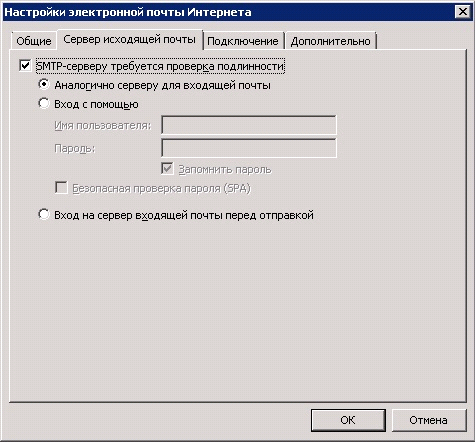
- Нажать кнопки «Далее» и «Готово».
- Зайти в окно «Выполнить» (Пуск > Выполнить).
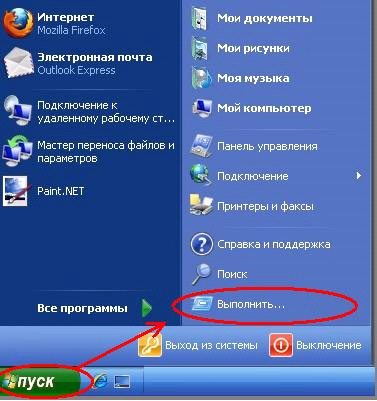
- В поле «Открыть» окна «Выполнить» ввести «cmd» и нажать кнопку «OK».

- Откроется командная строка, в которой необходимо ввести команду «ping XXXXX.XX», где XXXXX.XX – адрес сайта, например joxnet.ru, и нажать клавишу «Enter».
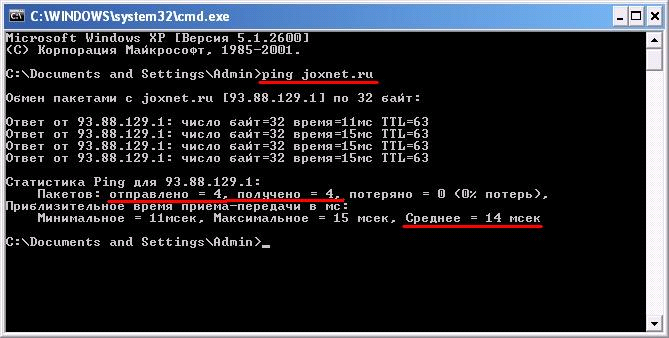
- В результате выполнения команды «ping» отразится статистика обмена пакетами с указанным сайтом.
- Откройте командную строку (Пуск > Все программы > Стандартные > Командная строка).
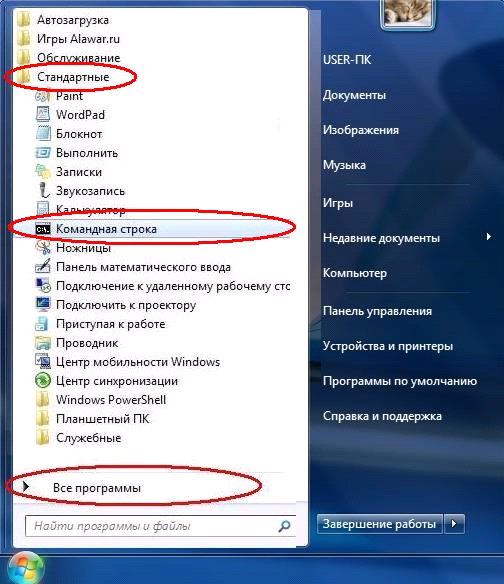
- Откроется командная строка, в которой необходимо ввести команду «ping XXXXX.XX», где XXXXX.XX – адрес сайта, например joxnet.ru, и нажать клавишу «Enter».
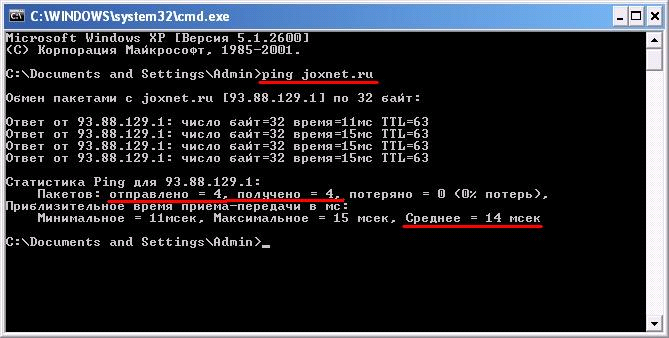
- В результате выполнения команды «ping» отразится статистика обмена пакетами с указанным сайтом.
- Открыть окно «Свойства системы» (Пуск > Мой компьютер(правой кнопкой мыши)>свойства).
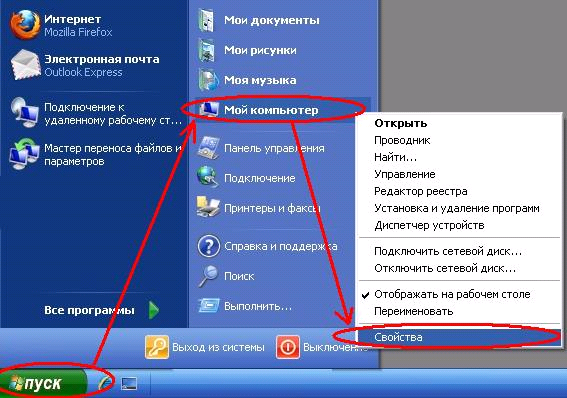
- В окне «Свойства системы» перейти во вкладку «Оборудование».
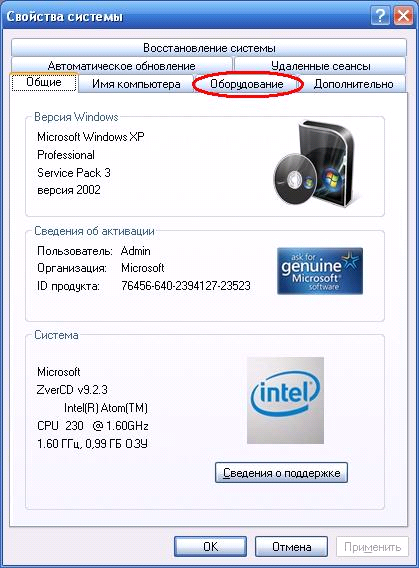
- Во вкладке «Оборудование» нажать кнопку «Диспетчер устройств».
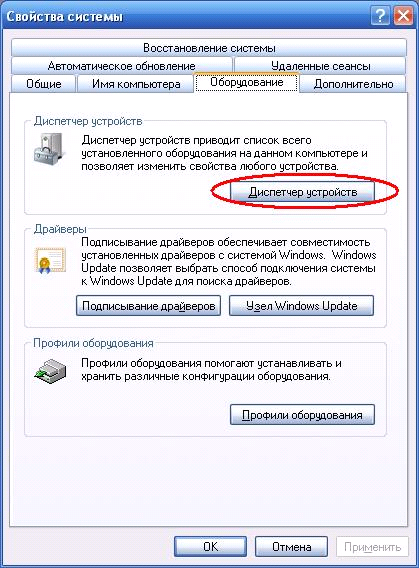
- В окне «Диспетчер устройств» открыть раскрывающийся список «Сетевые платы». Если в диспетчере устройств нет пункта «Сетевые платы», то сетевая карта персонального компьютера может отсутствовать, быть неисправна или на сетевую карту необходимо установить драйвера.
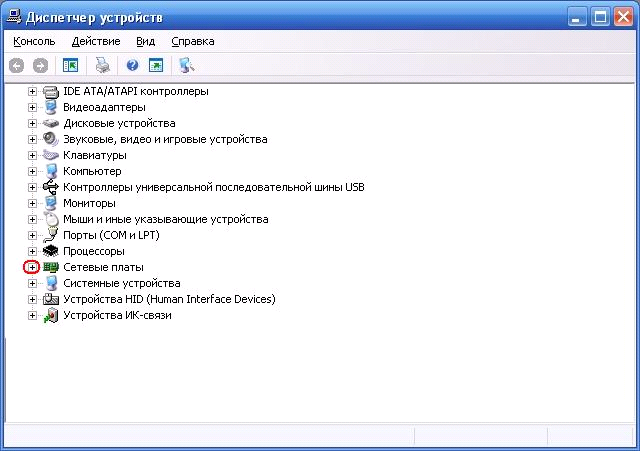
- Если на значке сетевой карты стоит красный крестик как показано на рисунке ниже, то ее необходимо включить, если на значке сетевой карты стоит желтый восклицательный знак, то на сетевую карту необходимо установить драйвера.
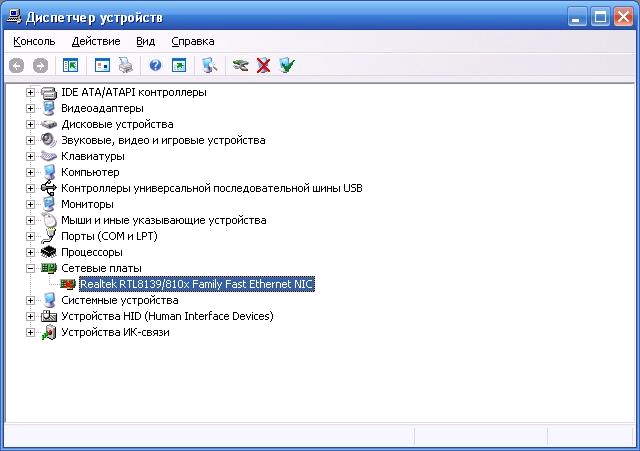
- Для включения сетевой карты необходимо открыть контекстное меню, щелкнув левой кнопкой мыши по значку сетевой карты, и выберать пункт «Задействовать».
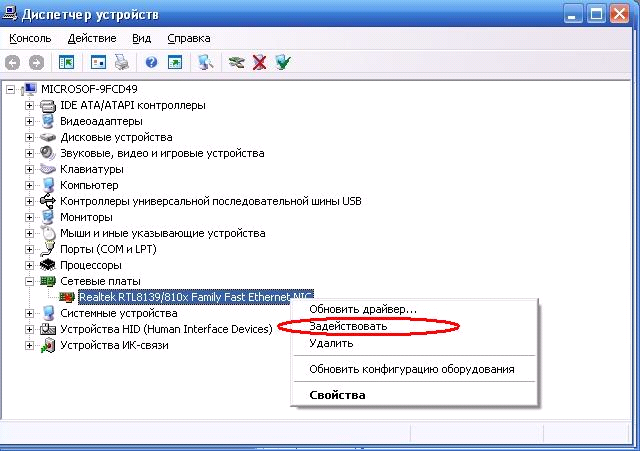
- После включения сетевой карты подключиться к услуге высокоскоростного доступа к ресурсам Интернет.
- Открыть окно «Система» (Пуск > Мой компьютер(правой кнопкой мыши)>свойства).
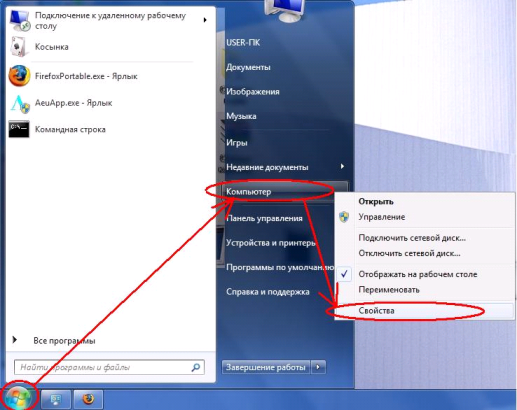
- В окне «Система» выбрать пункт «Диспетчер устройств».
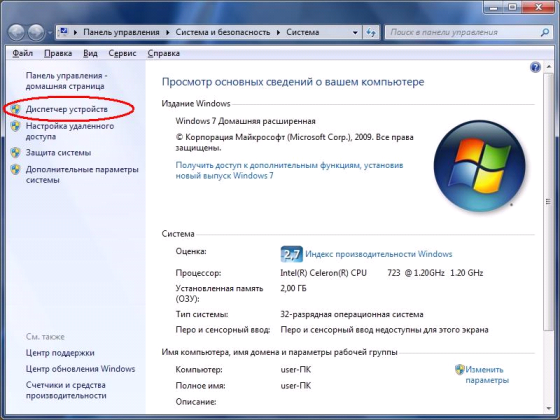
- В окне «Диспетчер устройств» открыть раскрывающийся список «Сетевые адаптеры». Если в диспетчере устройств нет пункта «Сетевые адаптеры», то сетевая карта персонального компьютера может отсутствовать, быть неисправна или на сетевую карту необходимо установить драйвера.
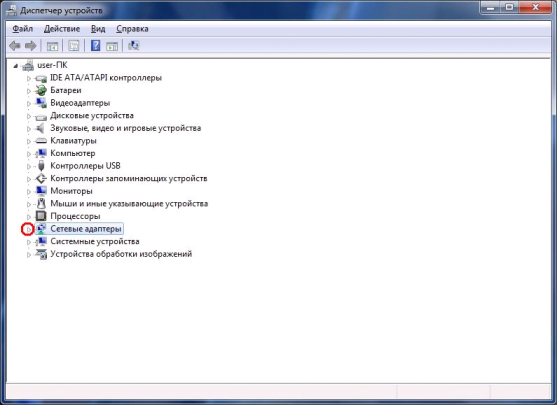
- Если на значке сетевой карты стоит стрелка вниз как показано на рисунке ниже, то ее необходимо включить, если на значке сетевой карты стоит желтый восклицательный знак, то на сетевую карту необходимо установить драйвера.
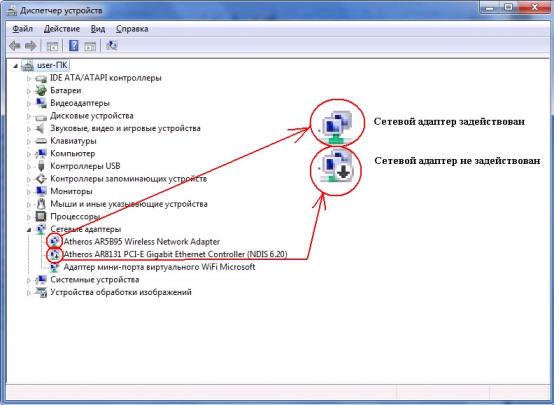
- Для включения сетевой карты откройте контекстное меню, щелкнув левой кнопкой мыши по значку сетевой карты, и выберите пункт «Задействовать».
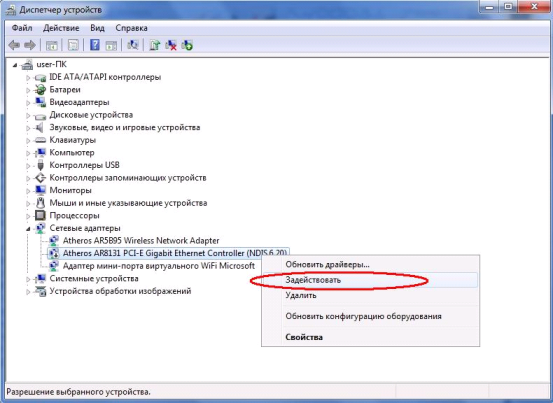
- После включения сетевой карты подключиться к услуге высокоскоростного доступа к ресурсам Интернет.
- Зайти в папку «Панель управления» (Пуск > Панель управления).
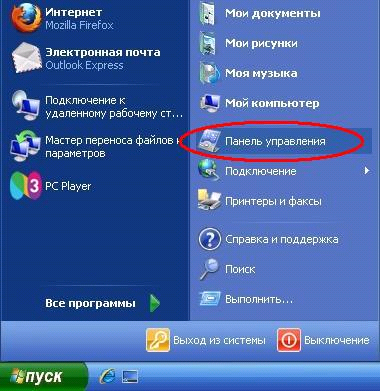
- В папке «Панель управления» выбрать «Сеть и подключения к Интернету».
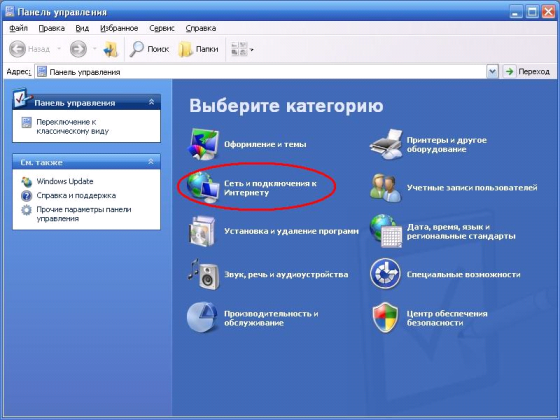
- В папке «Сеть и подключения к Интернету» выбрать «Сетевые подключения».
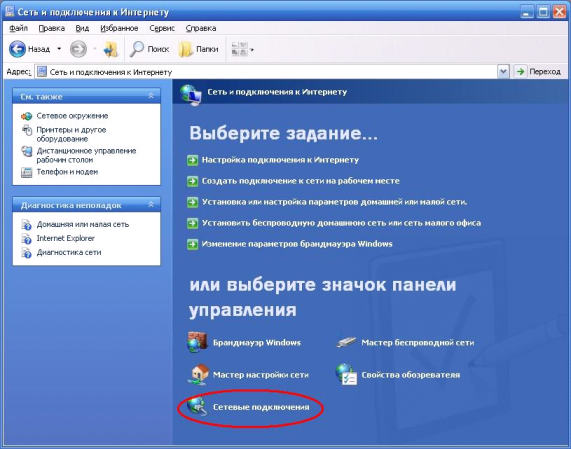
- В папке «Сетевые подключения» необходимо обратить внимание на состояние ярлыка «Подключение по локальной сети». Если «Подключение по локальной сети» отключено, как показано на рисунке, то необходимо его включить: на значке «Подключение по локальной сети» - правой кнопкой мыши вызвать меню и выбрать пункт «Включить». Если состояние «Подключения по локальной сети» - «подключено» - см.далее.
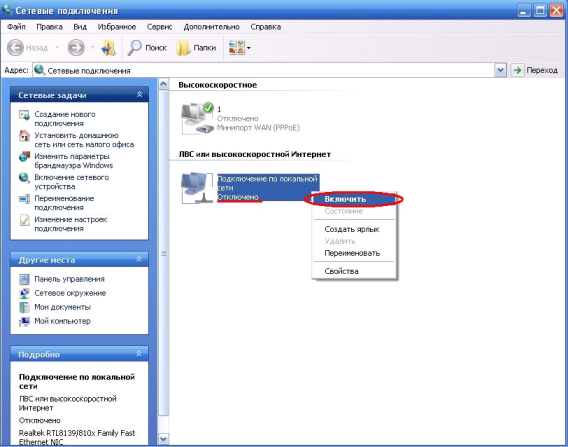
- На значке «Подключение по локальной сети» - правой кнопкой мыши необходимо вызвать меню и открыть пункт «Cвойства».
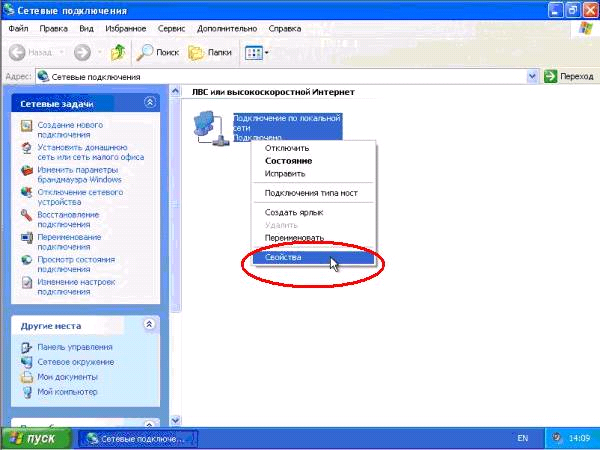
- Во вкладке «Общие» необходимо выделить пункт «Протокол Интернета (TCP/IP)», и нажать кнопку «Свойства».
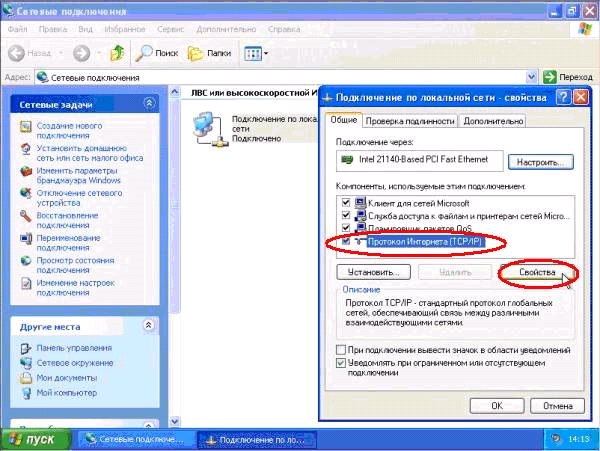
- Настройки IP адреса и адреса DNS сервера должны быть выбраны aвтоматически. Если эти адреса вписаны вручную, необходимо исправить на «Получить автоматически», как показано на рисунке.
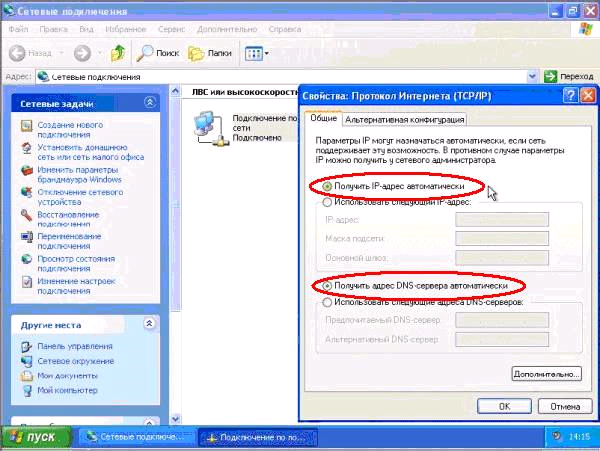
-
После проверки состояния «Подключения по локальной сети» подключиться к услуге высокоскоростного доступа к ресурсам Интернет.
- Нажать кнопку «Пуск», выбрать «Панель управления», в появившемся окне необходимо выбрать «Сеть и Интернет», как показано на рисунке.
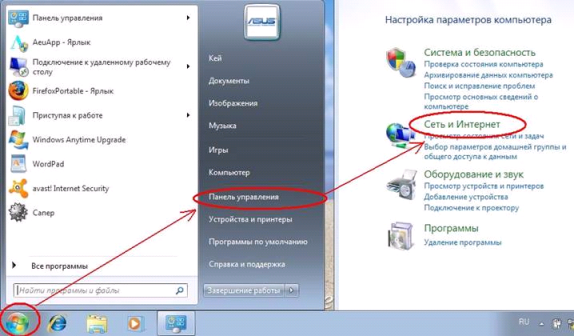
- Далее выбрать «Центр управления сетями и общим доступом».
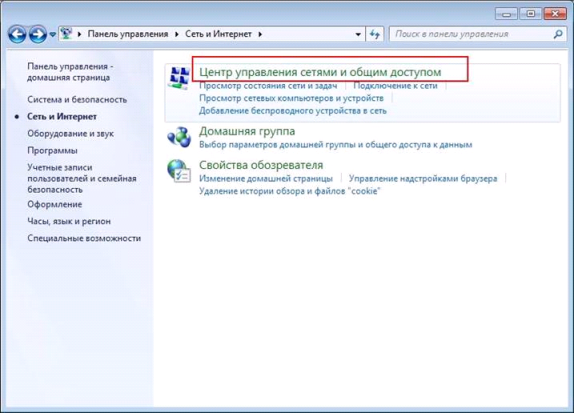
- В открывшемся окне «Управление сетями и общим доступом» выбрать «Изменение параметров адаптера».
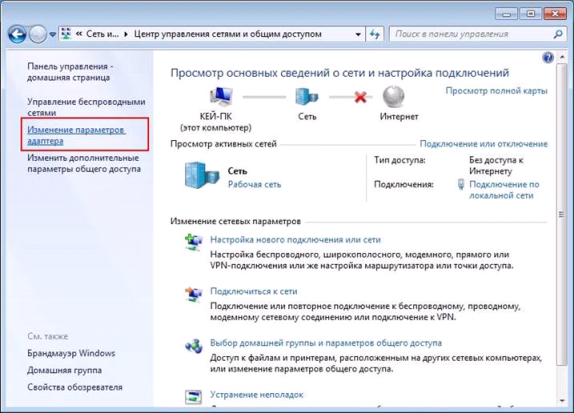
- В папке «Сетевые подключения» обратите внимание на состояние ярлыка «Подключение по локальной сети». Если «Подключение по локальной сети» отключено, как показано на рисунке, то необходимо его включить: на значке «Подключение по локальной сети» - правой кнопкой мыши вызвать меню и выбрать пункт «Включить». Если состояние «Подключения по локальной сети» - «подключено» - см.далее.
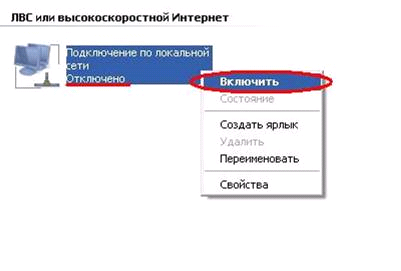
- В свойствах сетевого подключения выбрать «Протокол Интернета TCP/IPv4», нажать кнопку «Свойства». Настройки IP адреса и адреса DNS сервера должны быть выбраны aвтоматически. Если эти адреса вписаны вручную – необходимо выбрать «Получить IP-адрес автоматически» и «Получить DNS сервер автоматически», после чего нажать кнопку «ОК», как показано на рисунке.
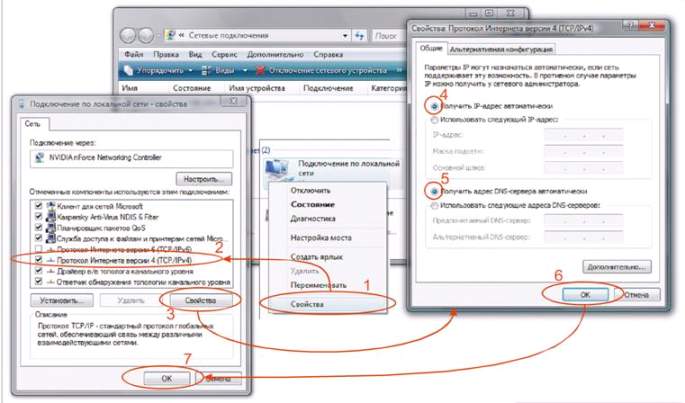
- После проверки состояния «Подключения по локальной сети» подключиться к услуге высокоскоростного доступа к ресурсам Интернет.
Работы по подключению выполняются в течение рабочего дня с 10-00 до 18-00 с по предварительному согласованию с абонентом (возможны исключения для жителей домов с этажностью до 5 этажей включительно). В выходные и праздничные дни подключение не производится.
Кабель заводится в квартиру абонента. В услугу подключения включено до 10 метров кабеля. Прокладка кабеля в плинтусах и кабель-каналах по квартире не осуществляется.
В этом случае подключение считается выполненным при демонстрации работоспособности сети и возможности выхода в Интернет с ноутбука провайдера.
Пользователь должен хранить информацию о сетевых настройках своего ПК. Она потребуется при переустановках операционной системы, при модернизации оборудования.
Провайдер выполняет бесплатную настройку программного обеспечения ТОЛЬКО при подключении пользователя. Дальнейшие вызовы специалиста оплачиваются согласно действующим тарифам.
D-Link DIR-320/NRU H/W Ver. B

К данному маршрутизатору рекомендуется подключать одновременно только одну приставку. При просмотре телепередач желательно сильно не нагружать сеть (внешнее соединение) маршрутизатора, например, отключив торрент-клиент на компьютере или ограничив его скорость скачивания/раздачи.
ZyXEL Keenetic Lite

К данному маршрутизатору рекомендуется подключать одновременно не более двух приставок. При просмотре телепередач желательно сильно не нагружать сеть (внешнее соединение) маршрутизатора, например, отключив торрент-клиент на компьютере или ограничив его скорость скачивания/раздачи.
ZyXEL Keenetic Giga II

К данному маршрутизатору рекомендуется подключать одновременно не более трех приставок, при этом на портах маршрутизатора, к которым подключены приставки, должна быть включена технология TVport. При потребности в on-line сервисах на приставках можно отключить технологию TVport на части либо на всех портах, но тогда при просмотре телепередач желательно не нагружать сеть (внешнее соединение) маршрутизатора, например, отключив торрент-клиент на компьютере или ограничив его скорость скачивания/раздачи.
MikroTik RB951G-2HnD

К данному маршрутизатору возможно одновременное подключение до четырёх приставок. При просмотре телепередач никаких ограничений на работу в сети не накладывается. Загрузка внешнего соединения может быть любой вплоть до 100 Мбит/с.
MikroTik RB2011UAS-2HnD-IN

К данному маршрутизатору возможно одновременное подключение четырёх и более приставок. При просмотре телепередач никаких ограничений на работу в сети не накладывается. Загрузка внешнего соединения может быть любой вплоть до 100 Мбит/с.
1) Если на Вашем персональном компьютере установлена операционная система windows XP, то необходимо выполнить следующие действия: «Пуск» > «Панель управления» > «Сетевые подключения» > «Подключение по локальной сети». В свойствах сетевого подключения выберите «Протокол Интернета TCP\IP», в новом окне выберете «Получить IP-адрес автоматически» и «Получить DNS сервер автоматически» и нажмите кнопку «ОК» (рисунок 1).
Если на Вашем персональном компьютере установлена операционная система windows 7, то необходимо выполнить следующие действия: «Пуск» > «Панель управления» > «Сеть и Интернет» > «Центр управления сетями и общим доступом» > «Изменение параметров адаптера» > «Подключение по локальной сети». В свойствах сетевого подключения выберите «Протокол Интернета TCP\IPv4», в новом окне выберете «Получить IP-адрес автоматически» и «Получить DNS сервер автоматически» и нажмите кнопку «ОК» (рисунок 1).
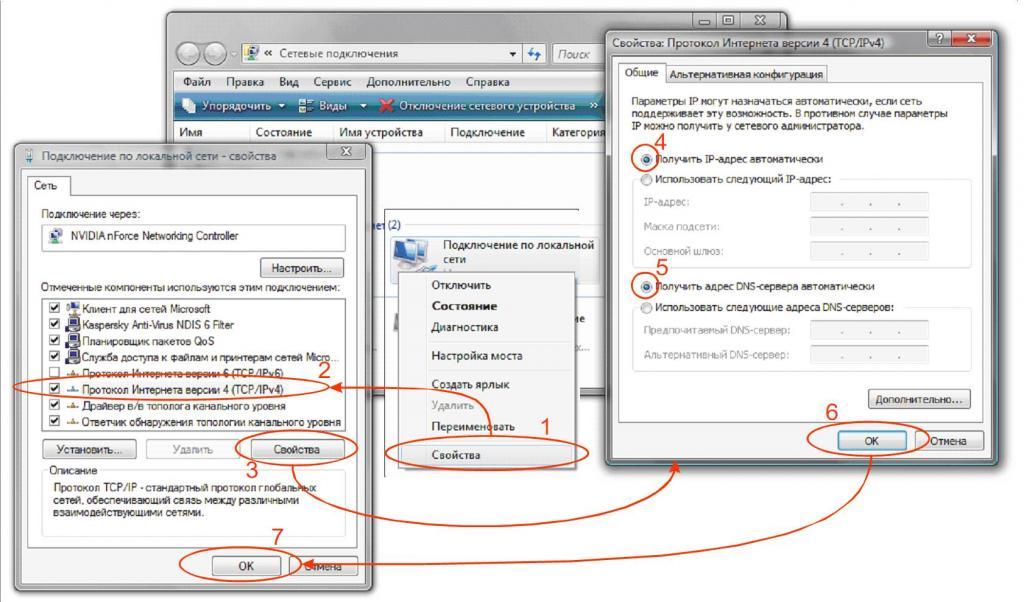
Рисунок 1
2) Далее необходимо подключить кабель, приходящий от оборудования провайдера, к разъему WAN маршрутизатора, включить питание маршрутизатора и подключить комплектный кабель к любому из 4-х LAN портов на задней стенке маршрутизатора и к сетевому адаптеру компьютера (рисунок 2).

Рисунок 2
3) Используя браузер Internet Explorer, зайдите на IP-адрес маршрутизатора 192.168.0.1, в окне для ввода логина и пароля введите «User Name» - admin , «Password» -оставьте пустым (пароль можно будет создать позже), и нажмите кнопку «Log In» (рисунок 3).
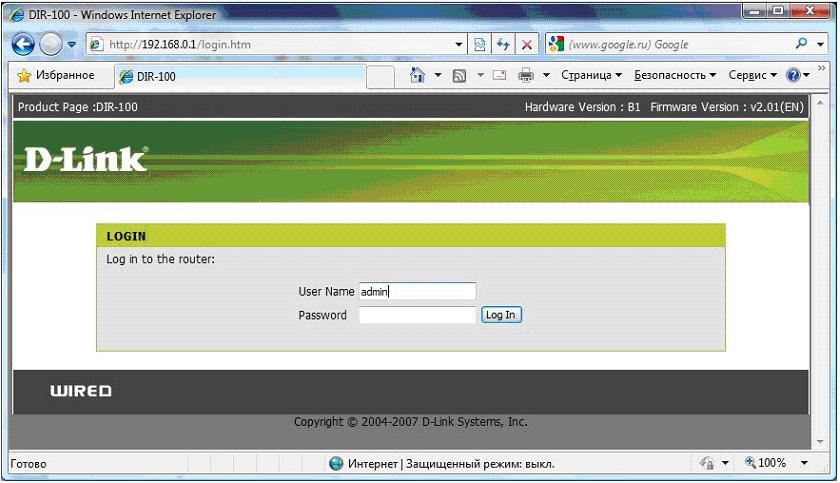
Рисунок 3
4) Для настройки соединения перейдите к следующей странице, нажав кнопку «Manual Internet Connection Setup» (рисунок 4).
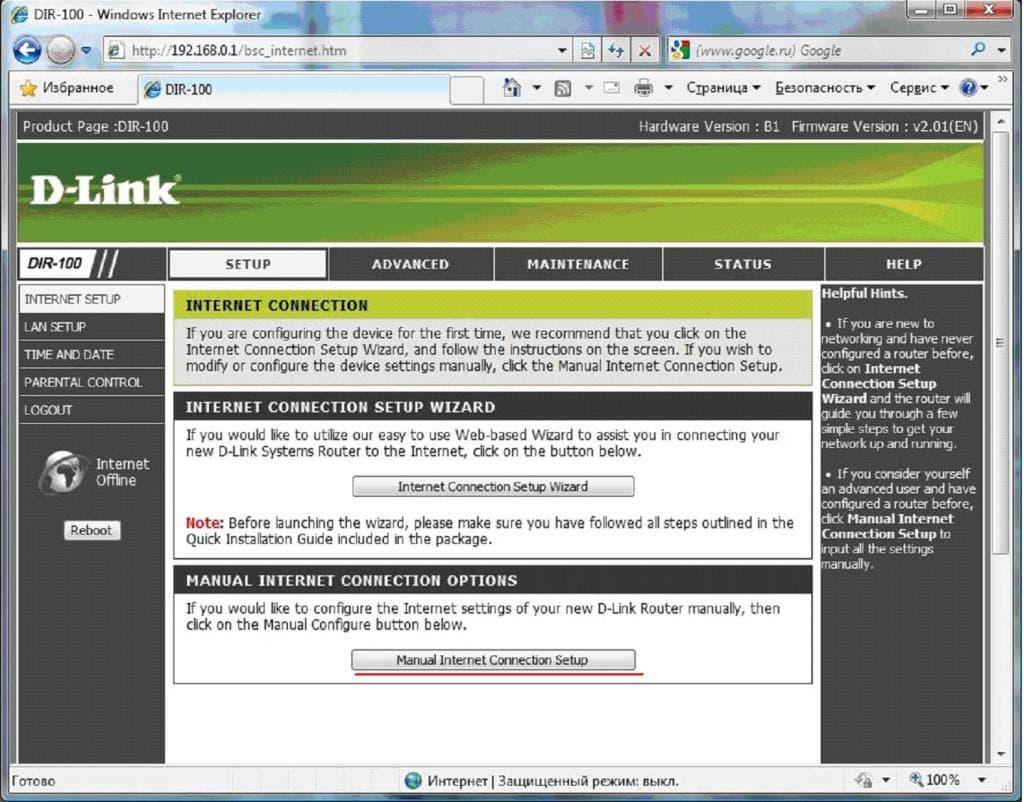
Рисунок 4
5) Выберите в меню «Internet Connection Type» тип соединения Russia PPPoE, далее в соответствующие поля введите данные, как показано на рисунке 5:
- имя пользователя (User Name) – логин для доступа в Интернет;
- пароль (Password) с подтверждением – пароль для доступа в интернет;
- подтверждение пароля (Confirm Password) – пароль для доступа в интернет;
- в поле имя сервиса (Service Name) введите JoxNet;
- в поле «Connect mode select» поставьте точку на значении «Always-on»;
- в разделе «Wan fhysical setting» ставим точку на значении «Dynamic IP»;
- остальные параметры оставляем по умолчанию;
- нажмите кнопку «Save Settings» для сохранения изменений.
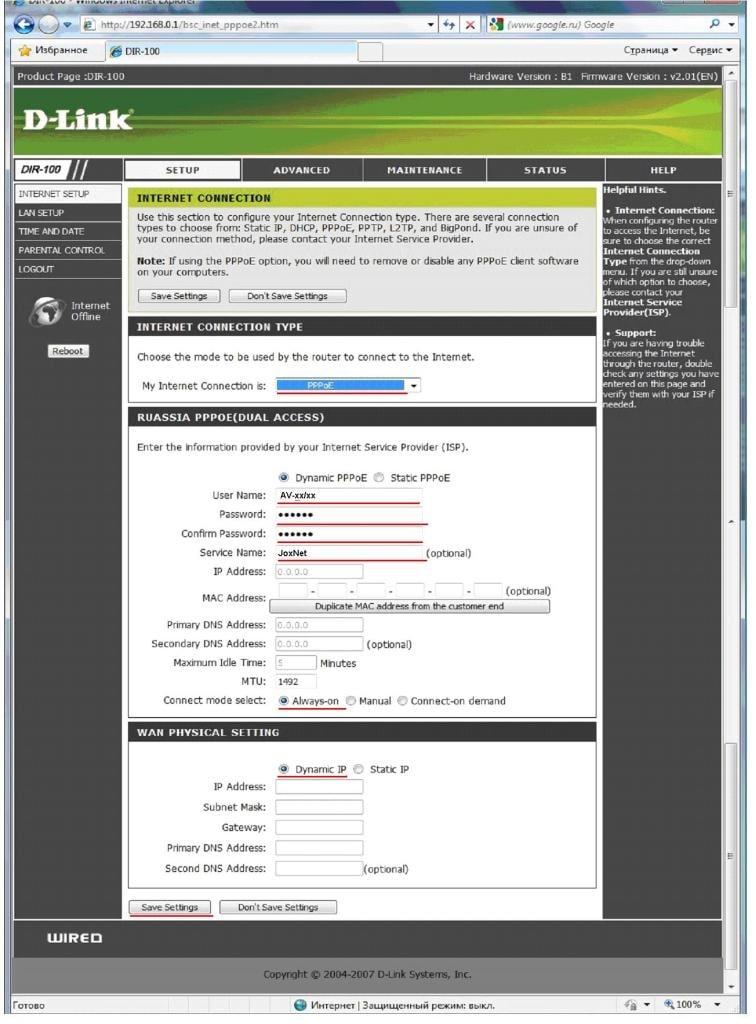
Рисунок 5
Настройка маршрутизатора для работы в сети JoxNet завершена, при наличии в маршрутизаторе Wi Fi возможно настроить беспроводную сеть.
Настройки беспроводной сети:
1) Перейдите на вкладку «Setup», выберите раздел «WirelessSettings»(слева) и нажмите кнопу «Manual Wireless ConnectionSetup» (рисунок 6).
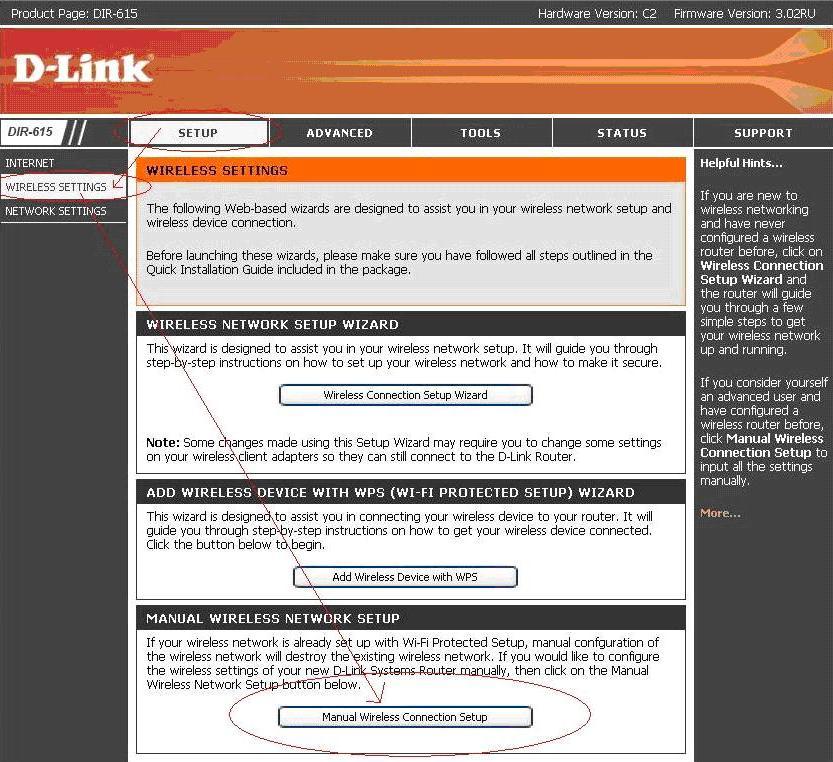
Рисунок 6
2) В открывшейся странице произведите настройку, как показано на рисунках 7 и 8:
- в поле «Enable Wireless» установите значение «Always»;
- в поле «WirelessNetworkName» введите имя, например JOXNET;
- в поле «Security mode» выберите «WPA Personal»;
- в поле «WPA Mode» выберите «Auto (WPA or WPA2)»;
- в поле «Cipher Type» выберите «TKP and AES»;
- в поле «Pre-Shared Key» введите ключ (пароль), для доступа в Вашу беспроводную сеть.
Далее нажмите кнопку «Save Settings».
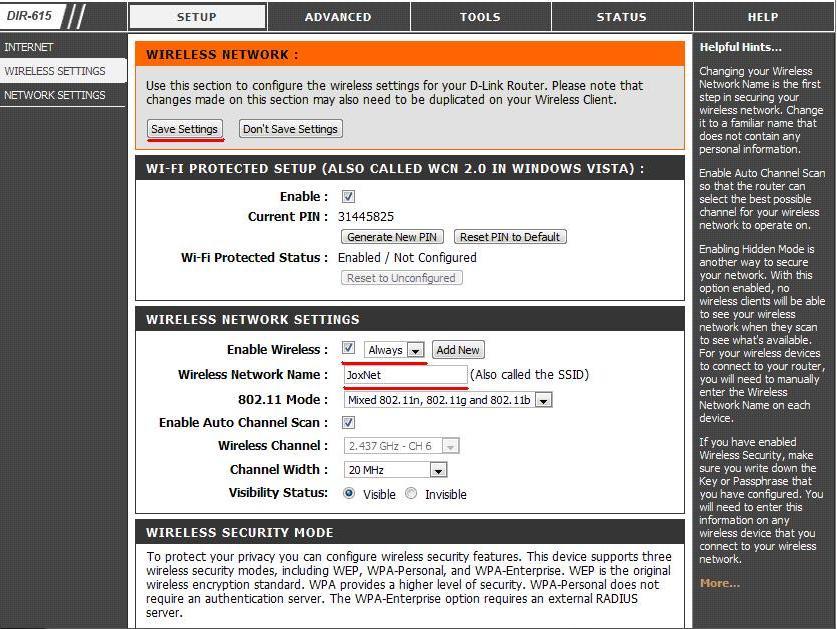
Рисунок 7
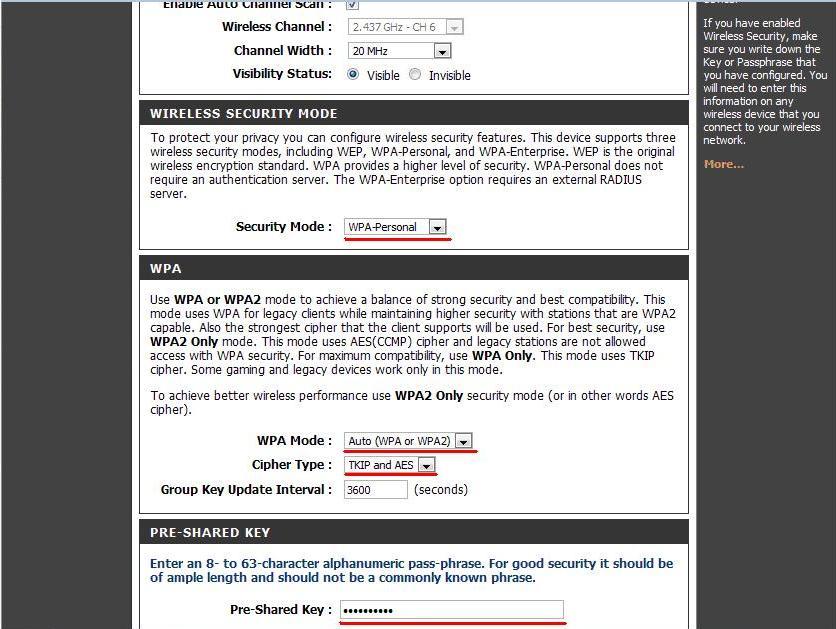
Рисунок 8
3) Включите Wi-Fi-адаптер Вашего персонального компьютера. Далее необходимо настроить Wi-Fi-адаптер.
Если на Вашем персональном компьютере установлена операционная система windows XP, то необходимо выполнить следующие действия: «Пуск» > «Панель управления» > «Сетевые подключения».
Если на Вашем персональном компьютере установлена операционная система windows 7, то необходимо выполнить следующие действия: «Пуск» > «Панель управления» > «Сеть и Интернет» > «Центр управления сетями и общим доступом» > «Изменение параметров адаптера».
Выделите значок беспроводного сетевого подключения и убедитесь, что Ваше беспроводное сетевое устройство включено или включите его двойным щелчком левой кнопки мыши. Далее необходимо, нажав один раз правой кнопкой мыши на значке беспроводного сетевого подключения, выбрать «Просмотр доступных беспроводных сетей» если у Вас установлена операционная система Windows XP или «Подключение/Отключение» если у Вас установлена операционная система Windows 7, как показано на рисунке 9. Из списка доступных сетей выберете беспроводную сеть с названием, которое задавалось в пункте 2 настоящей инструкции в разделе «WirelessNetworkName», нажмите кнопку «Подключить» и введите ключ доступа в беспроводную сеть, как показано на рисунке 10.
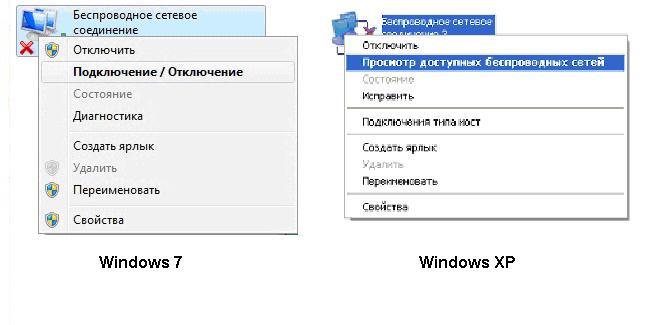
Рисунок 9
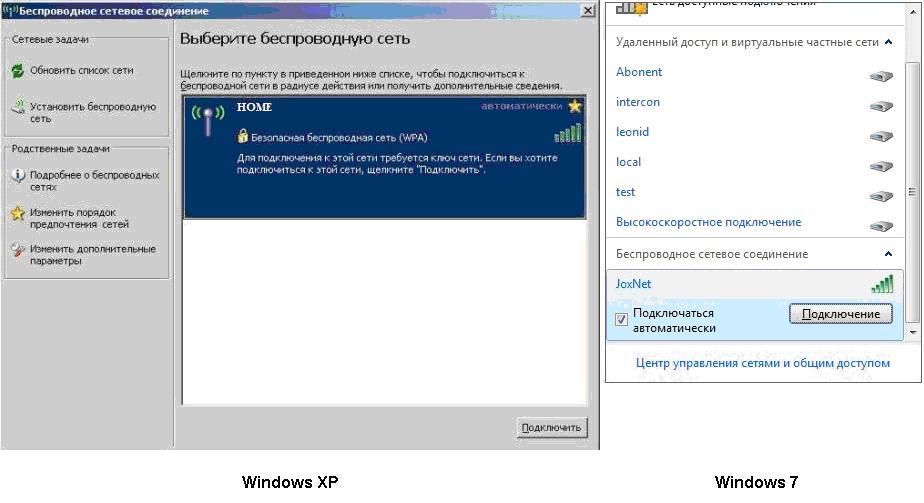
Рисунок 10
Примечание: если на маршрутизаторе были произведены, указанные выше настройки беспроводной сети, а Ваш персональный компьютер не находит сеть, то возможный вариант решения проблемы – обновление драйверов беспроводного сетевого адаптера.
1) Если на Вашем персональном компьютере установлена операционная система windows XP, то необходимо выполнить следующие действия: «Пуск» > «Панель управления» > «Сетевые подключения» > «Подключение по локальной сети». В свойствах сетевого подключения выберите «Протокол Интернета TCP\IP», в новом окне выберете «Получить IP-адрес автоматически» и «Получить DNS сервер автоматически» и нажмите кнопку «ОК» (рисунок 1).
Если на Вашем персональном компьютере установлена операционная система windows 7, то необходимо выполнить следующие действия: «Пуск» > «Панель управления» > «Сеть и Интернет» > «Центр управления сетями и общим доступом» > «Изменение параметров адаптера» > «Подключение по локальной сети». В свойствах сетевого подключения выберите «Протокол Интернета TCP\IPv4», в новом окне выберете «Получить IP-адрес автоматически» и «Получить DNS сервер автоматически» и нажмите кнопку «ОК» (рисунок 1).
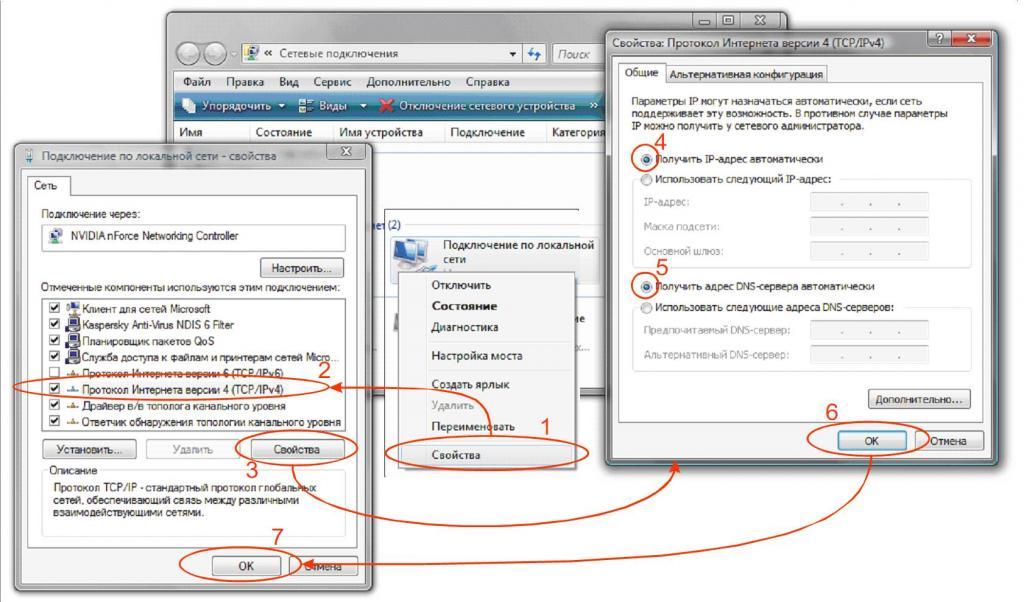
Рисунок 1
2) Далее необходимо подключить кабель, приходящий от оборудования провайдера, к разъему WAN маршрутизатора, включить питание маршрутизатора и подключить комплектный кабель к любому из 4-х LAN портов на задней стенке маршрутизатора и к сетевому адаптеру компьютера (рисунок 2).

Рисунок 2
3) Используя браузер, зайдите в web-интерфейс маршрутизатора. В строку адреса введите «192.168.0.1» и нажмите клавишу «Enter». В окне для ввода логина и пароля введите «Имя пользователя» - admin , «Пароль» - admin, и нажмите кнопку «Вход» (рисунке 3).
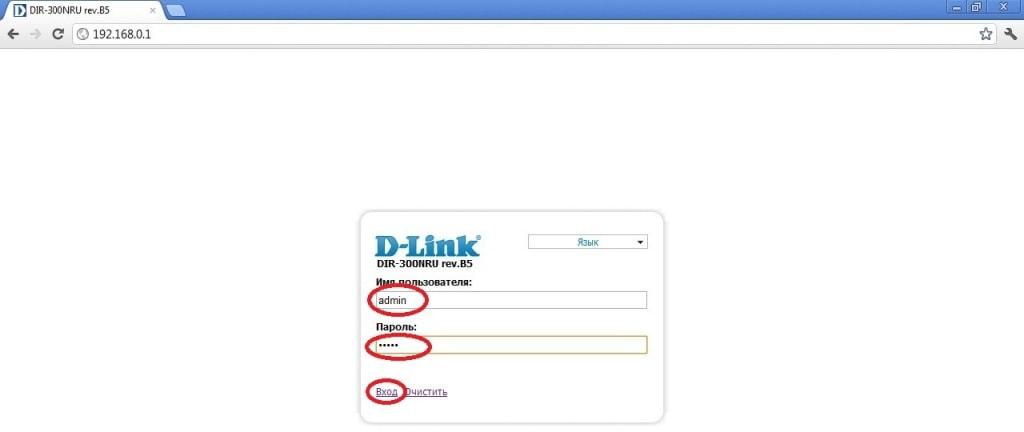
Рисунок 3
4) Для перехода к странице изменения системного пароля нажмите кнопку «ОК» (рисунок 4).

Рисунок 4
5) На странице «Установка системного пароля» введите «пароль», «подтверждение» пароля и нажмите кнопку «Сохранить» (рисунок 5).
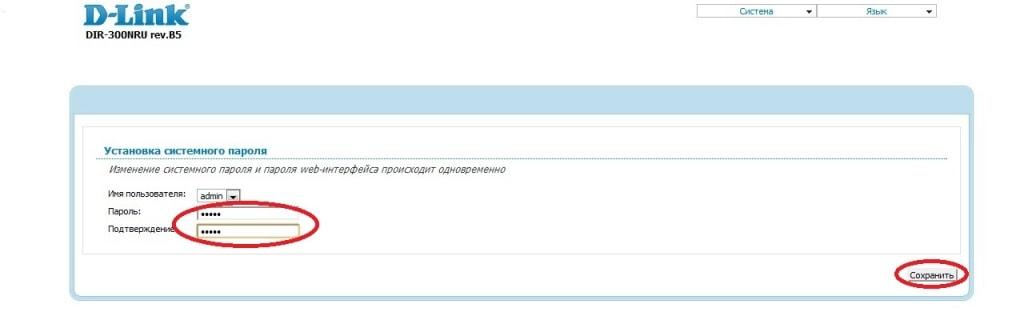
Рисунок 5
6) В открывшемся интерфейсе выберите пункт «Настроить вручную» (рисунок 6).
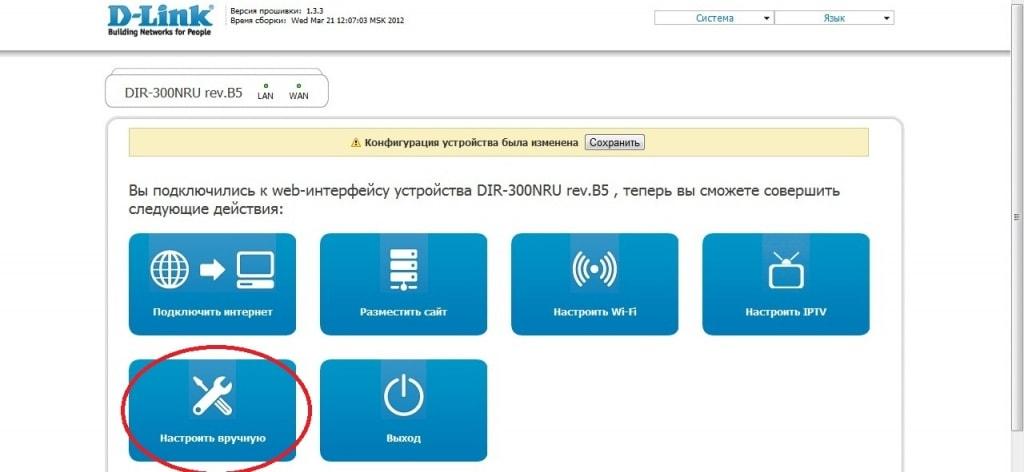
Рисунок 6
7) Перейдите во вкладку «Сеть» (рисунок 7).
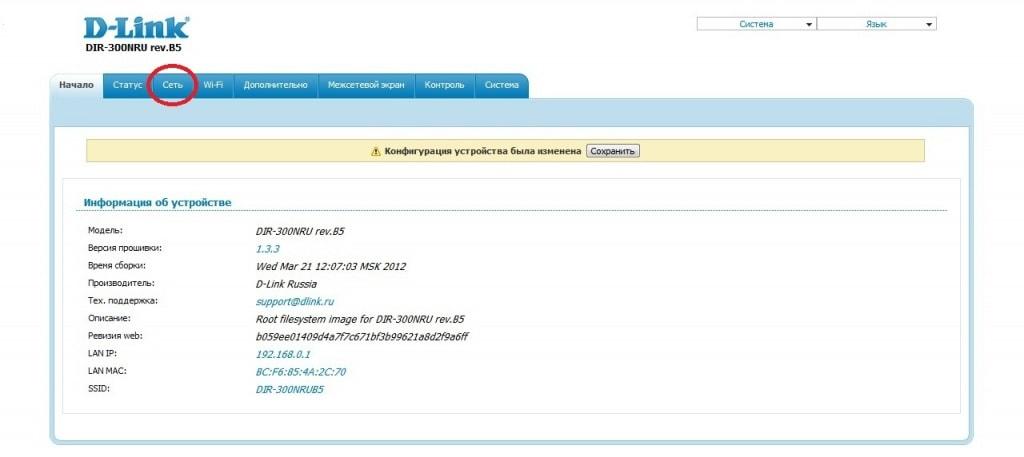
Рисунок 7
8) Для создания подключения нажмите кнопку «Добавить» (рисунок 8).
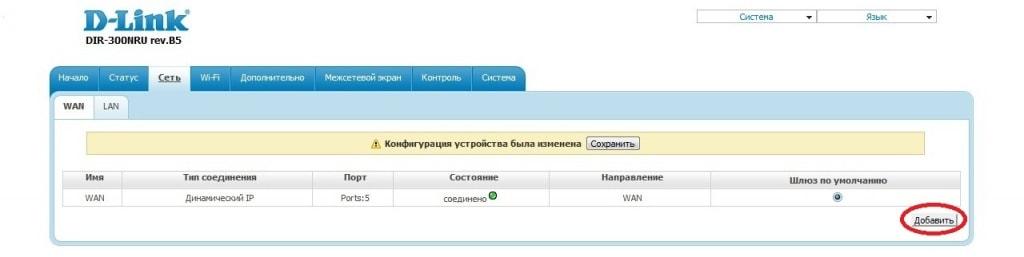
Рисунок 8
9) В открывшейся вкладке введите «Имя» подключения – JoxNet, «Имя пользователя» – логин для доступа в Интернет, «Пароль» и «Подтверждение пароля» – пароль для доступа в интернет и нажмите кнопку «Сохранить» (рисунок 9).
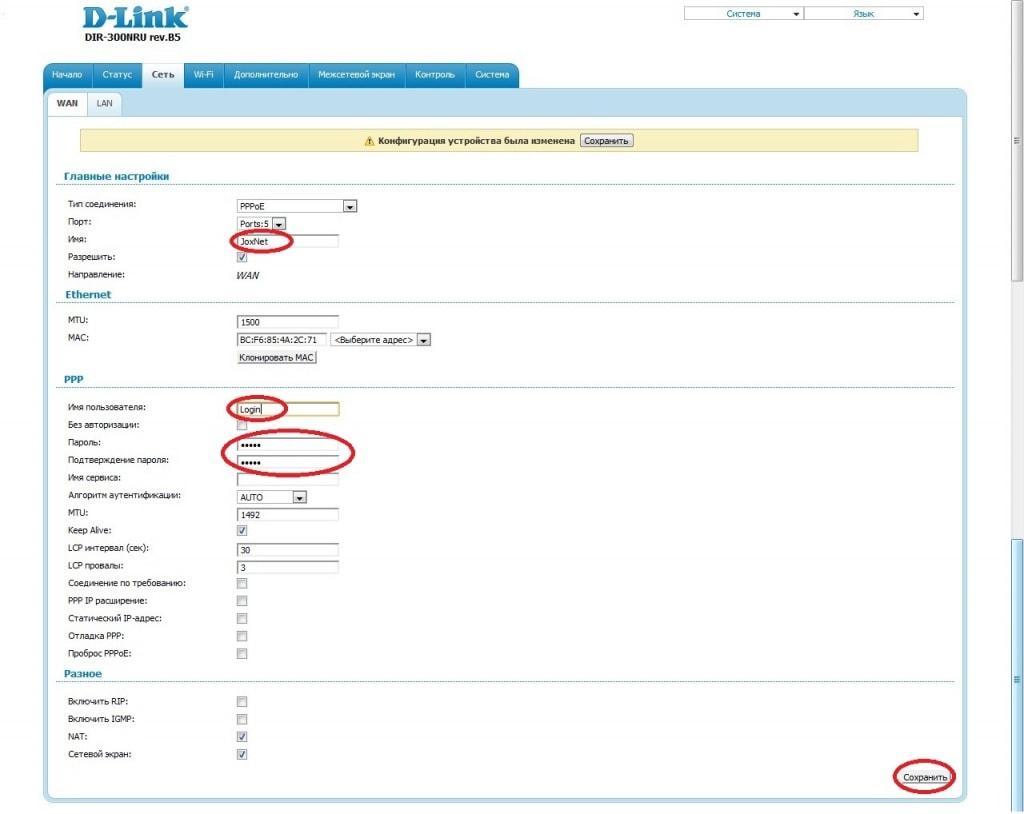
Рисунок 9
10) В открывшемся интерфейсе выберите соединение «WAN» (рисунок 10).
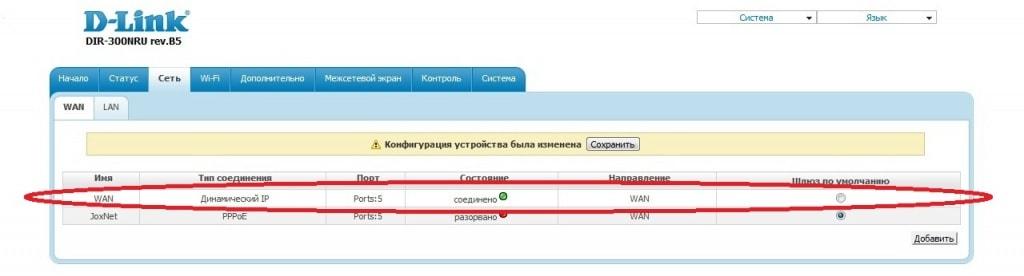
Рисунок 10
11) Уберите галочку «Разрешить» и нажмите кнопку «Сохранить» (рисунок 11).
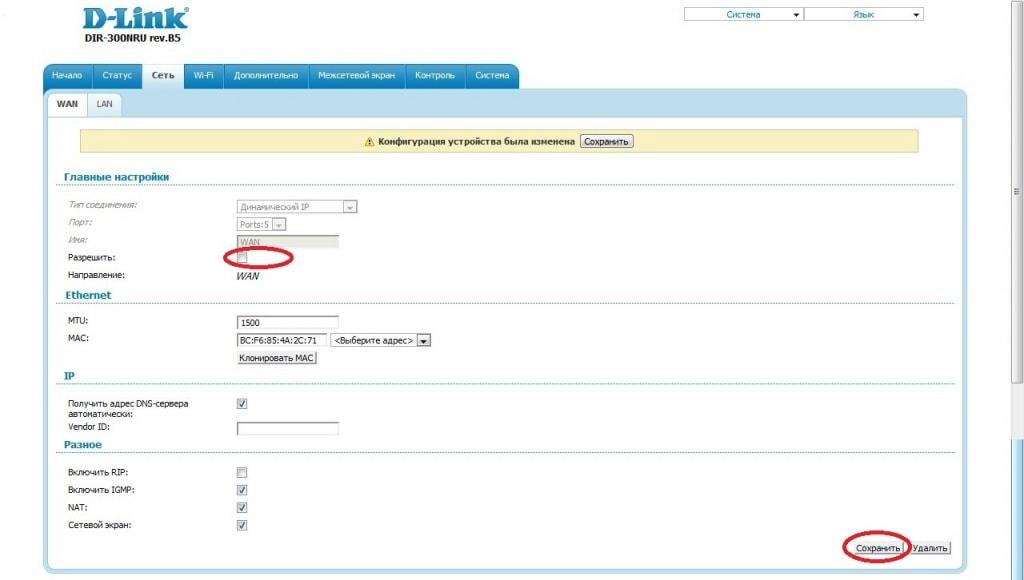
Рисунок 11
12) Для сохранения конфигурации устройства нажмите кнопку «Сохранить» (рисунок 12).
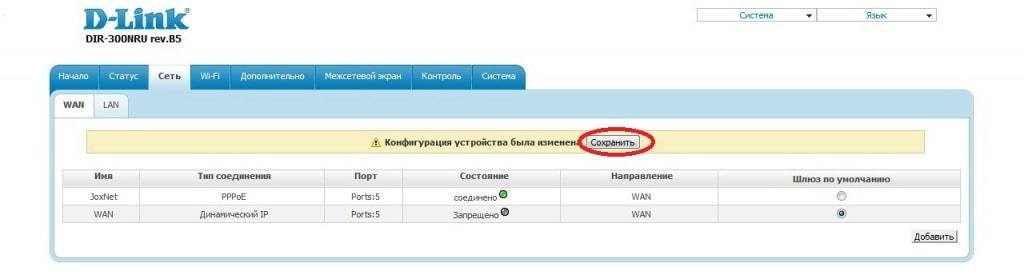
Рисунок 12
13) Далее нажмите кнопку «ОК» (рисунок 13).

Рисунок 13
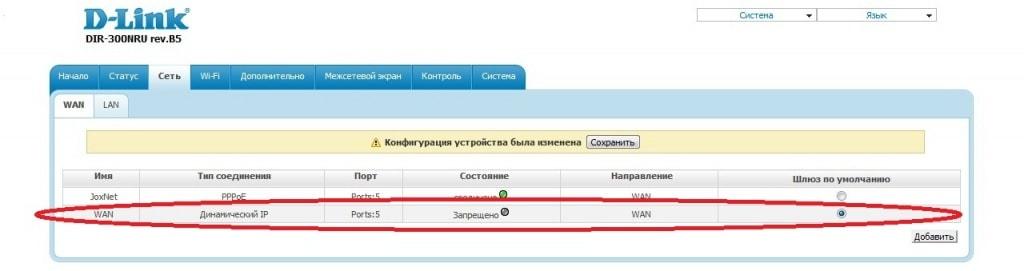
15) Поставьте галочку «Разрешить» и нажмите кнопку «Сохранить» (рисунок 15).
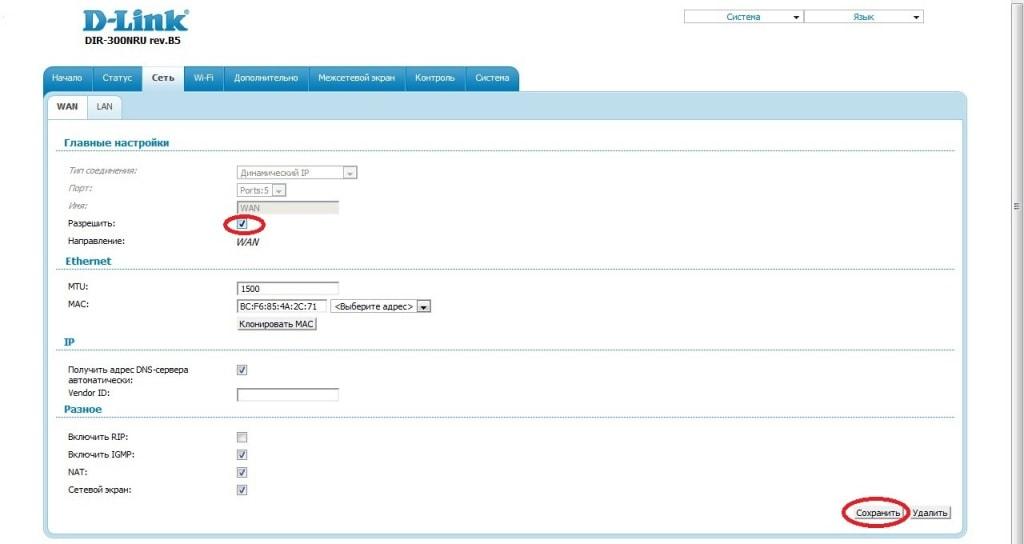
Рисунок 15
16) В открывшемся интерфейсе поставьте точку в графе «Шлюз по умолчанию» напротив PPPoE соединения с именем «JoxNet» и нажмите кнопку «Сохранить» (рисунок 16).
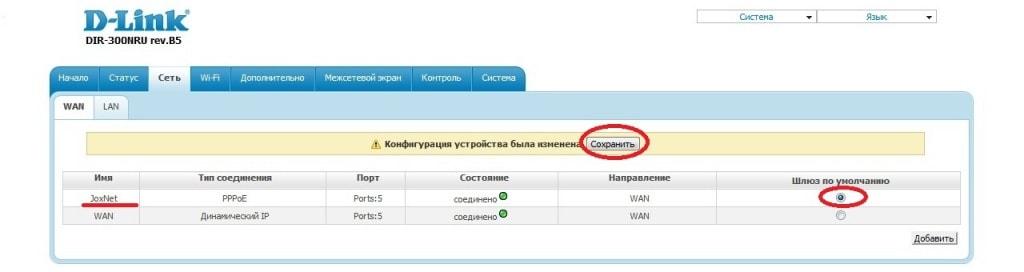
Рисунок 16
17) Далее нажмите кнопку «ОК» (рисунок 17).

Рисунок 17
18) Для настройки WiFi перейдите во вкладку «Wi-Fi» (рисунок 18).
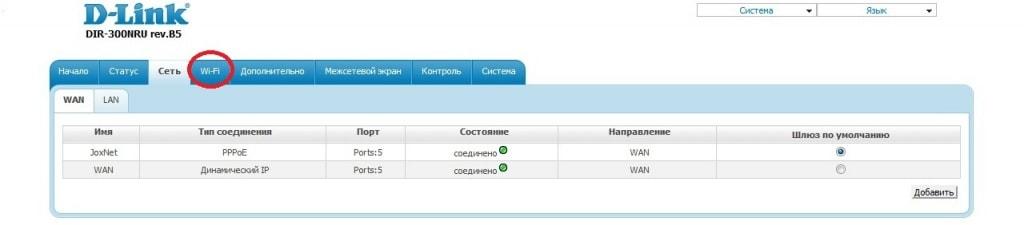
Рисунок 18
19) Далее перейдите в «Основные настройки» (рисунок 19).
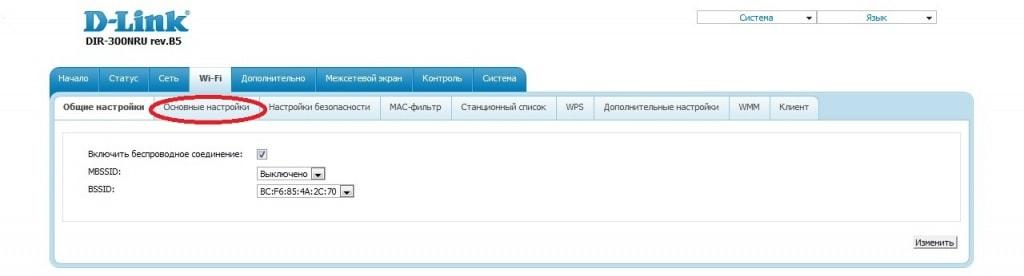
Рисунок 19
20) В открывшейся вкладке введите «SSID» - JoxNet и нажмите кнопку «Изменить» (рисунок 20).
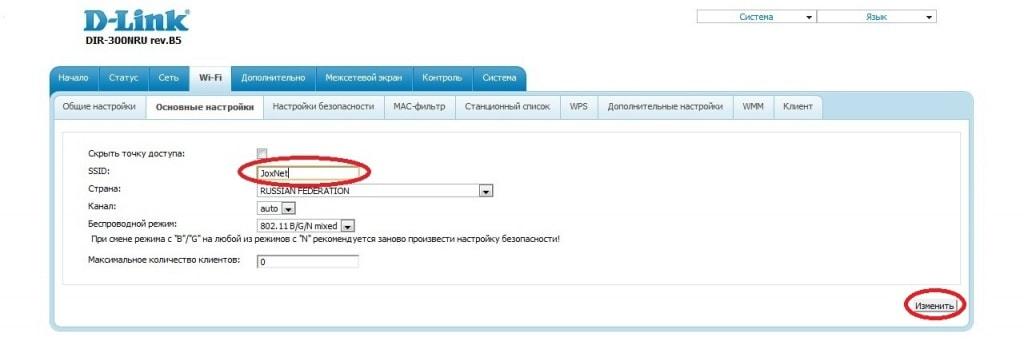
Рисунок 20
21) Далее перейдите в «Настройки безопастности» (рисунок 21).
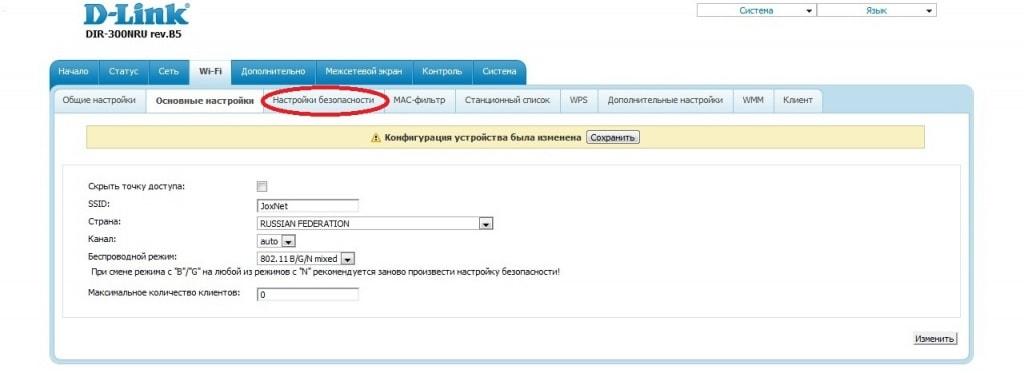
Рисунок 21
22) Нажмите на раскрывающийся список (рисунок 22).
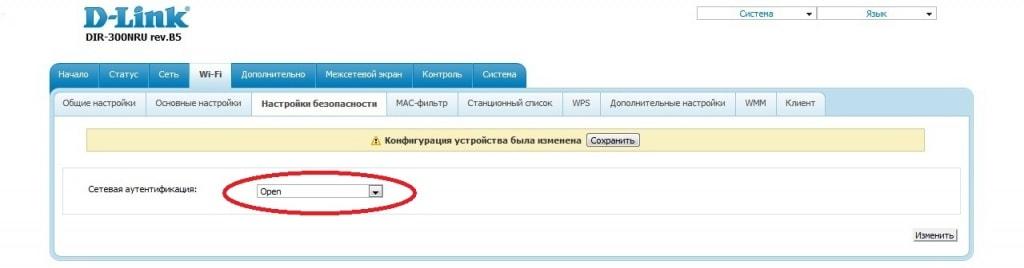
Рисунок 22
23) Выберите «Сетевую аутентификацию» «WPA2-PSK» (рисунок 23).
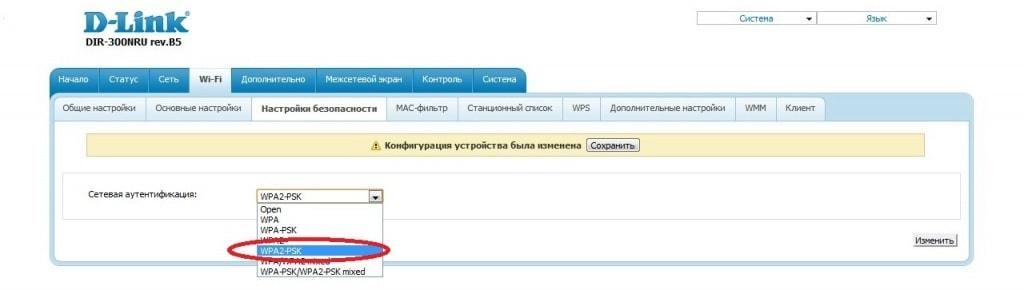
Рисунок 23
24) Введите девятизначный ключ шифрования и нажмите кнопку «Изменить» (рисунок 24).
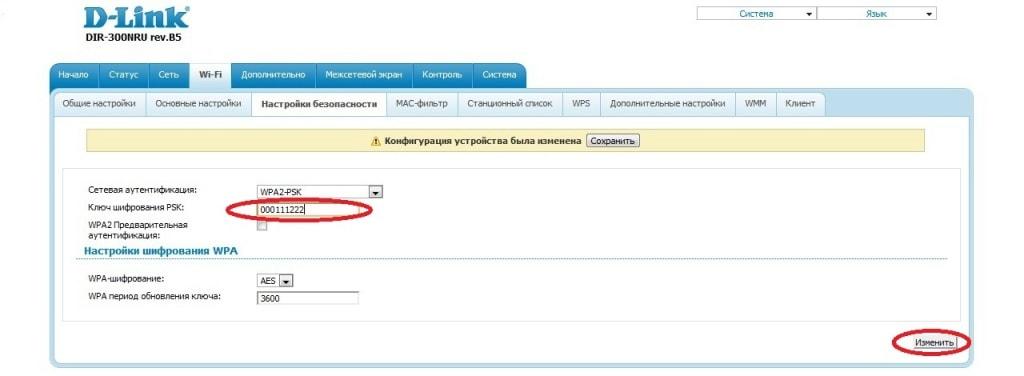
Рисунок 24
25) Для сохранения конфигурации устройства нажмите кнопку «Сохранить» (рисунок 25).
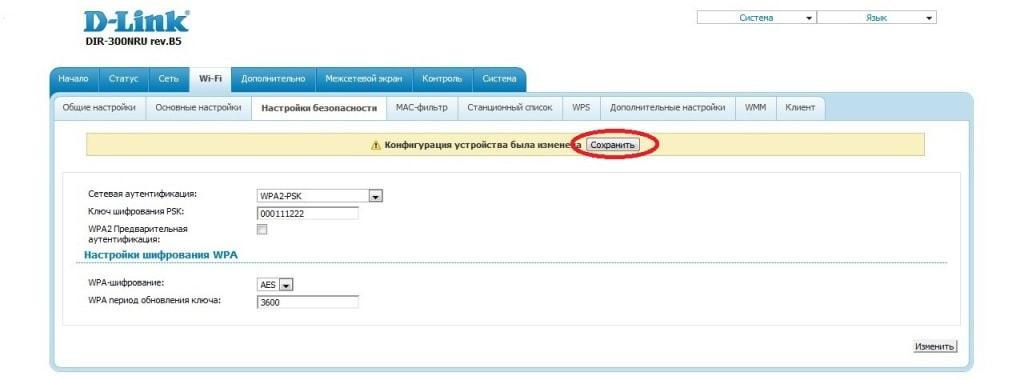
Рисунок 25
26) Далее нажмите кнопку «ОК» (рисунок 26).

Рисунок 26
27) Нажмите на кнопку «Сохр. и Перезагрузить» (рисунок 27).
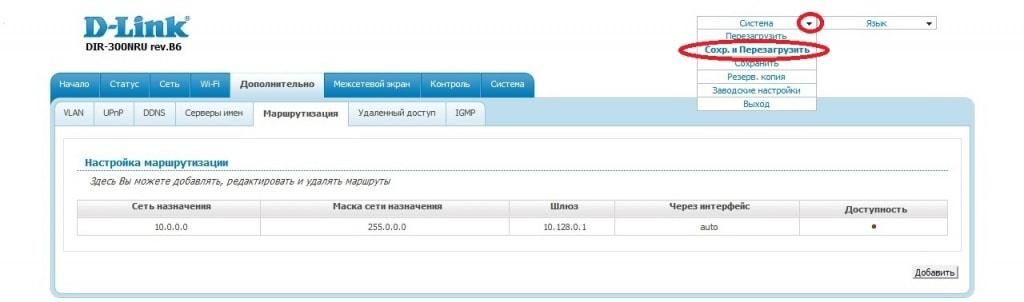
Рисунок 27
28) Нажмите «ОК» (рисунок 28).

Рисунок 28
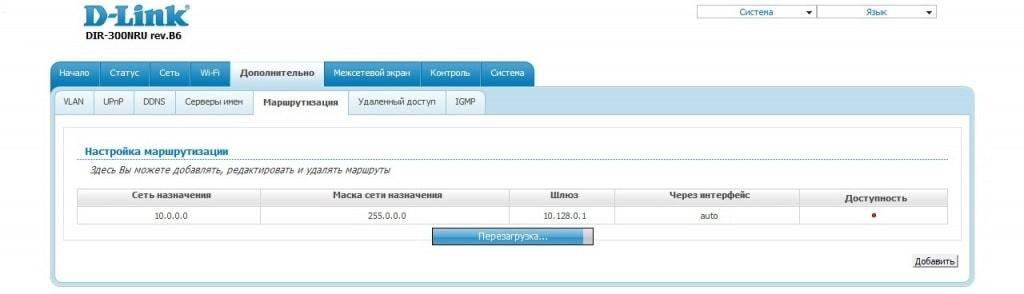
1) Если на Вашем персональном компьютере установлена операционная система windows XP, то необходимо выполнить следующие действия: «Пуск» > «Панель управления» > «Сетевые подключения» > «Подключение по локальной сети». В свойствах сетевого подключения выберите «Протокол Интернета TCP\IP», в новом окне выберете «Получить IP-адрес автоматически» и «Получить DNS сервер автоматически» и нажмите кнопку «ОК» (рисунок 1).
Если на Вашем персональном компьютере установлена операционная система windows 7, то необходимо выполнить следующие действия: «Пуск» > «Панель управления» > «Сеть и Интернет» > «Центр управления сетями и общим доступом» > «Изменение параметров адаптера» > «Подключение по локальной сети». В свойствах сетевого подключения выберите «Протокол Интернета TCP\IPv4», в новом окне выберете «Получить IP-адрес автоматически» и «Получить DNS сервер автоматически» и нажмите кнопку «ОК» (рисунок 1).
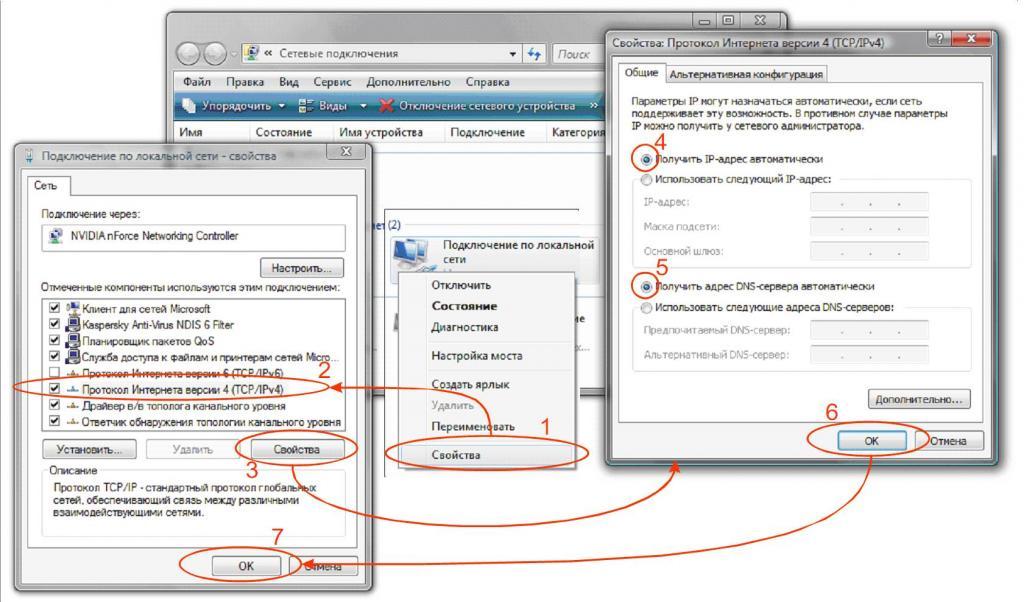
Рисунок 1
2) Далее необходимо подключить кабель, приходящий от оборудования провайдера, к разъему WAN маршрутизатора, включить питание маршрутизатора и подключить комплектный кабель к любому из 4-х LAN портов на задней стенке маршрутизатора и к сетевому адаптеру компьютера (рисунок 2).

Рисунок 2
3) Используя браузер, зайдите в web-интерфейс маршрутизатора. В строку адреса введите «192.168.1.1» и нажмите клавишу «Enter». В окне для ввода логина и пароля введите «Имя пользователя» - admin , «Пароль» - 1234, и нажмите кнопку «ОК» (рисунке 3).

Рисунок 3
4) В открывшемся интерфейсе выберите пункт «Интернет», вкладка «Авторизация»(рисунок 4).
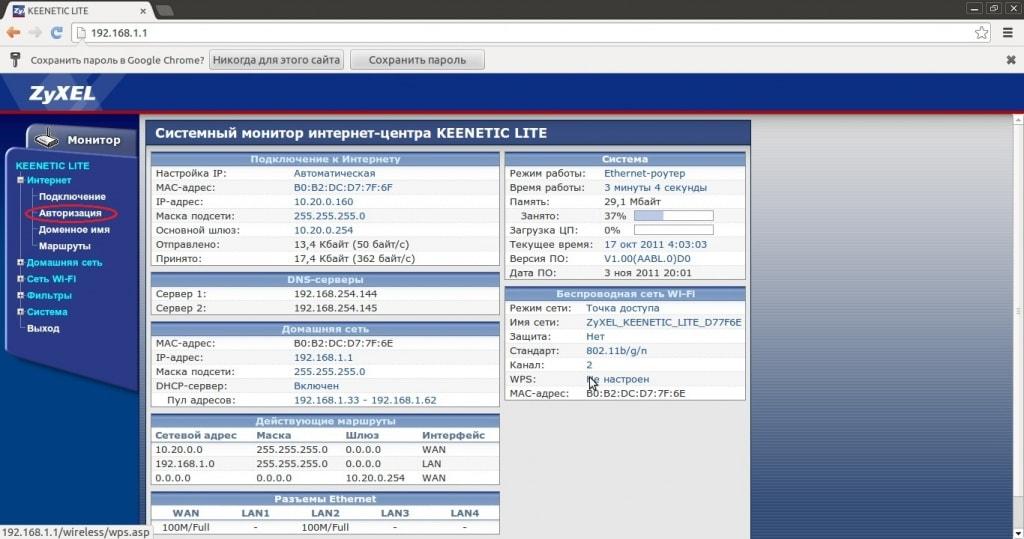
Рисунок 4
5) В меню «Протокол доступа в Интернет» выберите пункт «РРРОЕ» (рисунок 5).
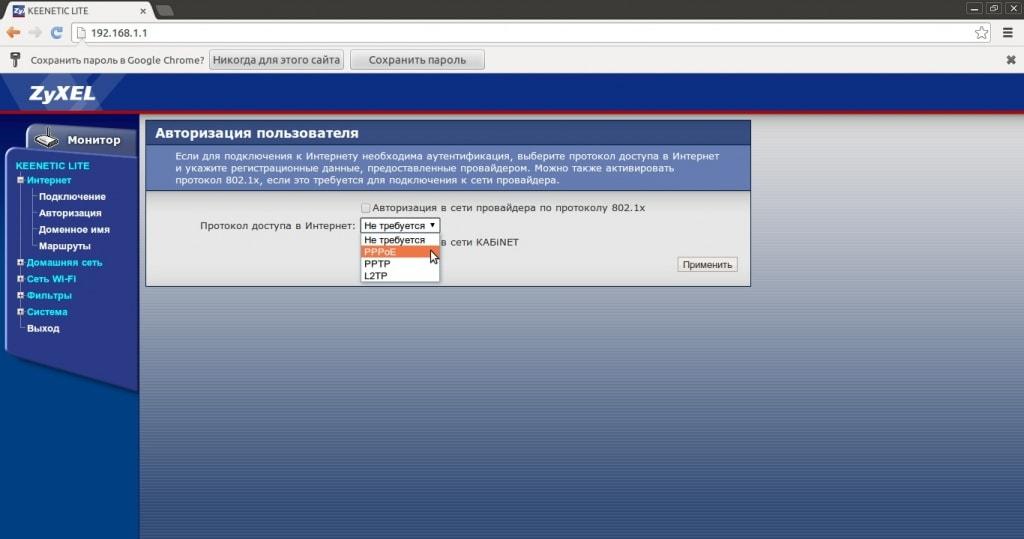
Рисунок 5
6) В открывшейся вкладке введите «Имя сервиса» – JoxNet, «Имя пользователя» – логин для доступа в Интернет, «Пароль»– пароль для доступа в интернет и нажмите кнопку «Применить». Пункт «Отключить IP адрес WAN-интерфейса» должен быть включен (рисунок 6).
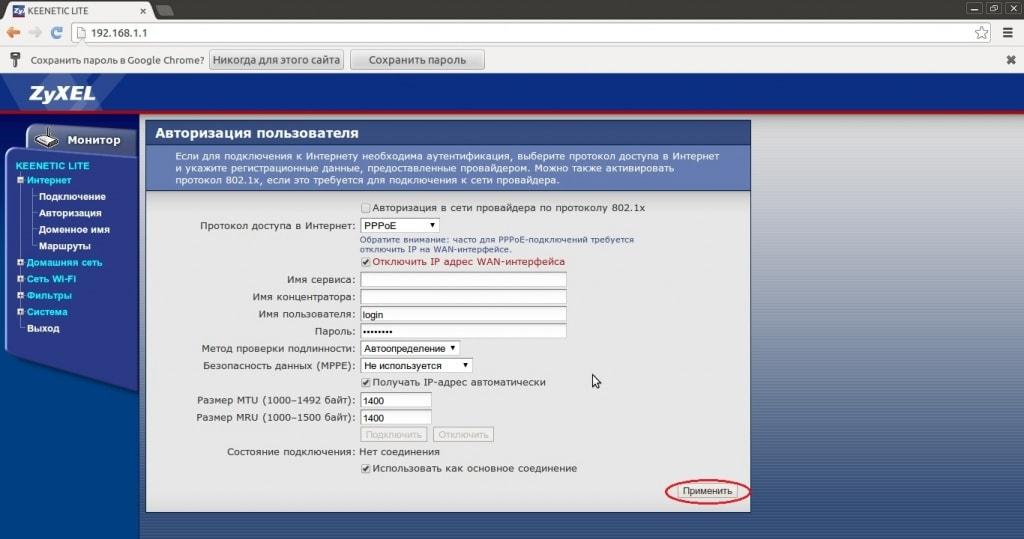
Рисунок 6
7) Для настройки WiFi перейдите во вкладку «Сеть Wi-Fi» и выберите пункт «Соединение». В открывшейся вкладке введите имя сети «SSID» - JoxNet и нажмите кнопку «Применить» (рисунок 7).
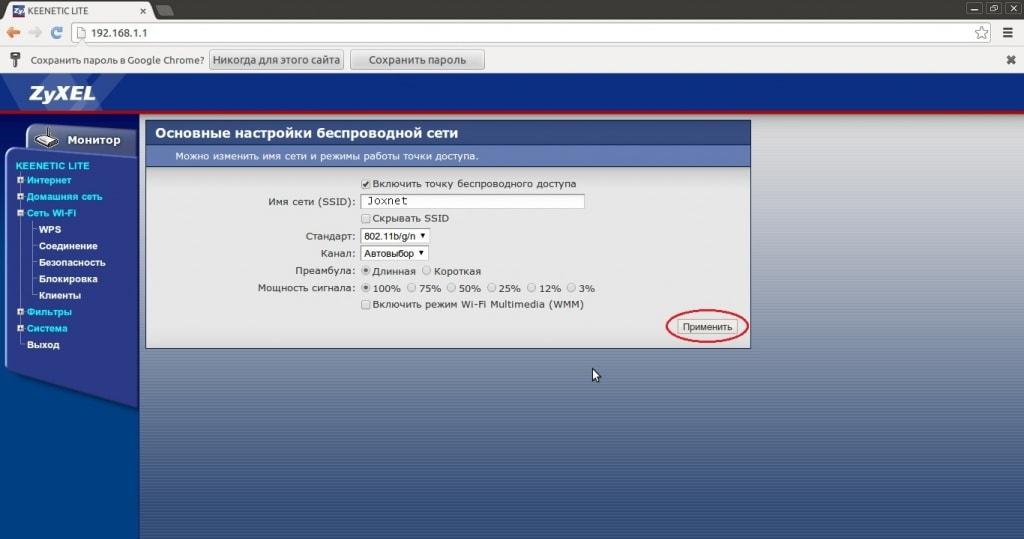
Рисунок 7
8) Далее перейдите во вкладку «Безопасность», выберите в меню «проверка подлинности» пункт «WPA-PSK/WPA2-PSK» (рисунок 8).
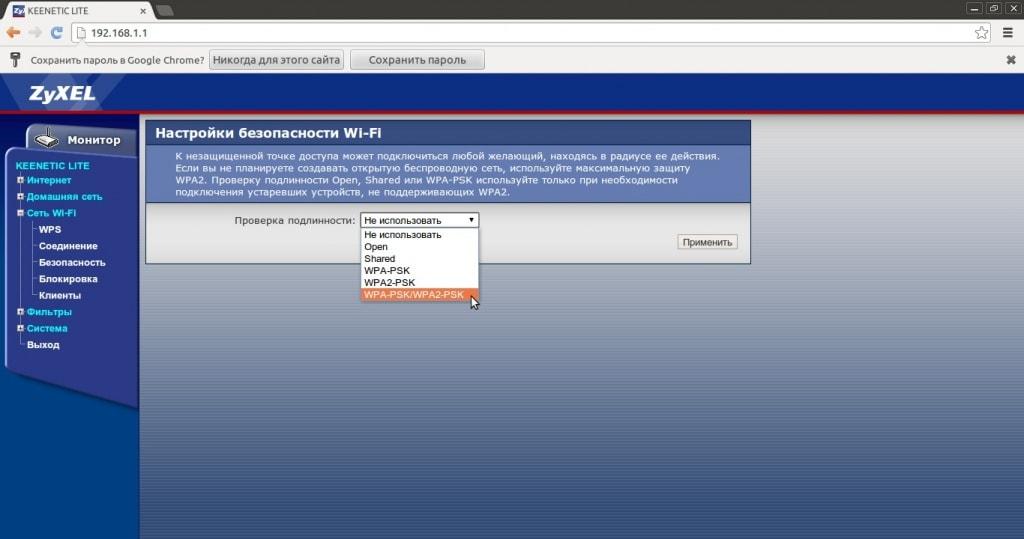
Рисунок 8
9) Введите девятизначный сетевой ключ и нажмите кнопку «Применить» (Рисунок 9).
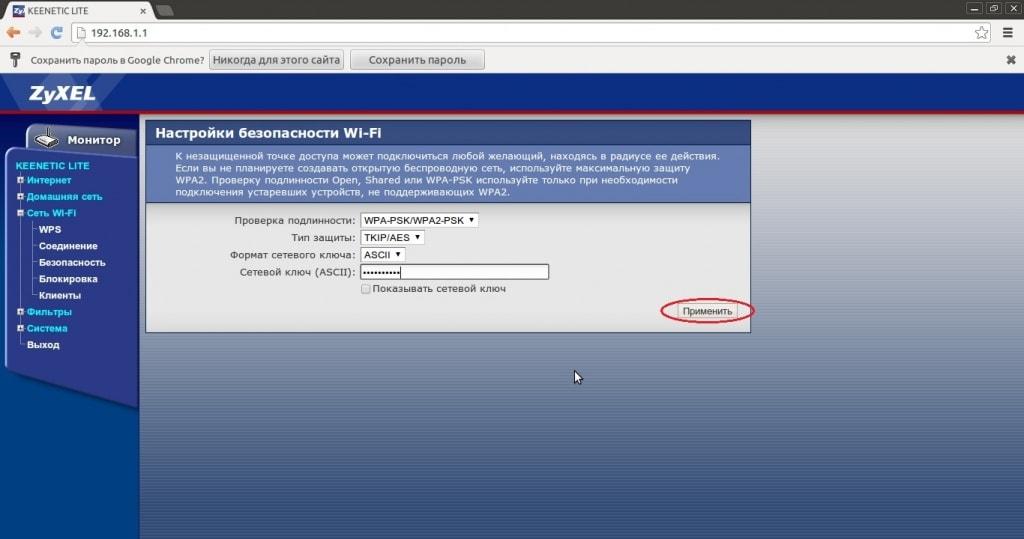
Рисунок 9
10) Настройка роутера на этом завершена, можете приступать к обзору Интернет.
1) Если на Вашем персональном компьютере установлена операционная система windows XP, то необходимо выполнить следующие действия: «Пуск» > «Панель управления» > «Сетевые подключения» > «Подключение по локальной сети». В свойствах сетевого подключения выберите «Протокол Интернета TCP\IP», в новом окне выберете «Получить IP-адрес автоматически» и «Получить DNS сервер автоматически» и нажмите кнопку «ОК» (рисунок 1).
Если на Вашем персональном компьютере установлена операционная система windows 7, то необходимо выполнить следующие действия: «Пуск» > «Панель управления» > «Сеть и Интернет» > «Центр управления сетями и общим доступом» > «Изменение параметров адаптера» > «Подключение по локальной сети». В свойствах сетевого подключения выберите «Протокол Интернета TCP\IPv4», в новом окне выберете «Получить IP-адрес автоматически» и «Получить DNS сервер автоматически» и нажмите кнопку «ОК» (рисунок 1).
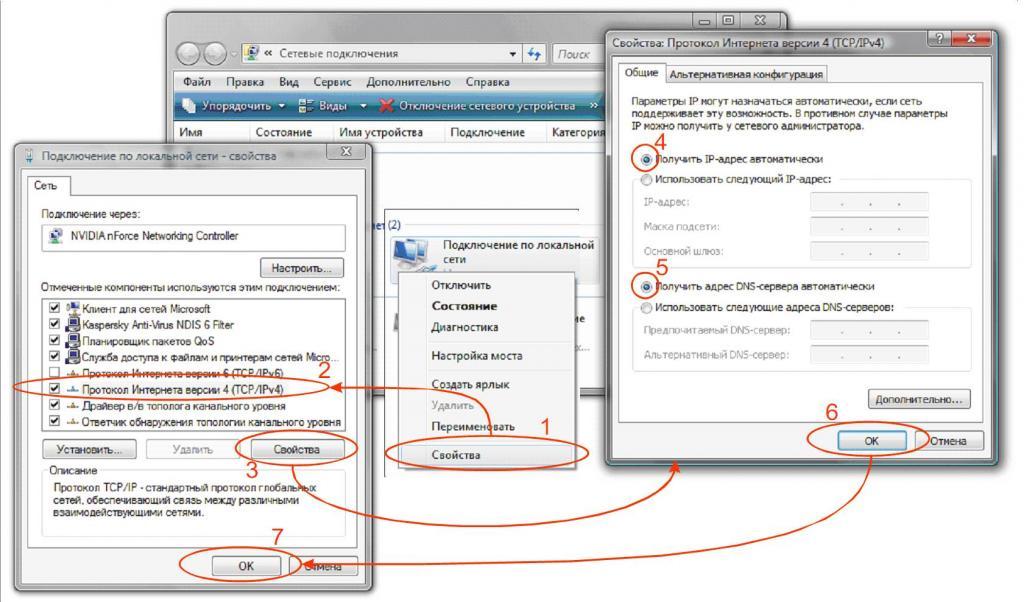
Рисунок 1
2) Далее необходимо подключить кабель, приходящий от оборудования провайдера, к разъему WAN маршрутизатора, включить питание маршрутизатора и подключить комплектный кабель к любому из 4-х LAN портов на задней стенке маршрутизатора и к сетевому адаптеру компьютера (рисунок 2).

Рисунок 2
3) Используя браузер, зайдите в web-интерфейс маршрутизатора. В строку адреса введите «192.168.1.1» и нажмите клавишу «Enter». В окне для ввода логина и пароля введите «Имя пользователя» - admin , «Пароль» - 1234, и нажмите кнопку «ОК» (рисунке 3).

Рисунок 3
4) В открывшемся интерфейсе выберите в нижней части экрана пункт «Интернет» (рисунок 4).
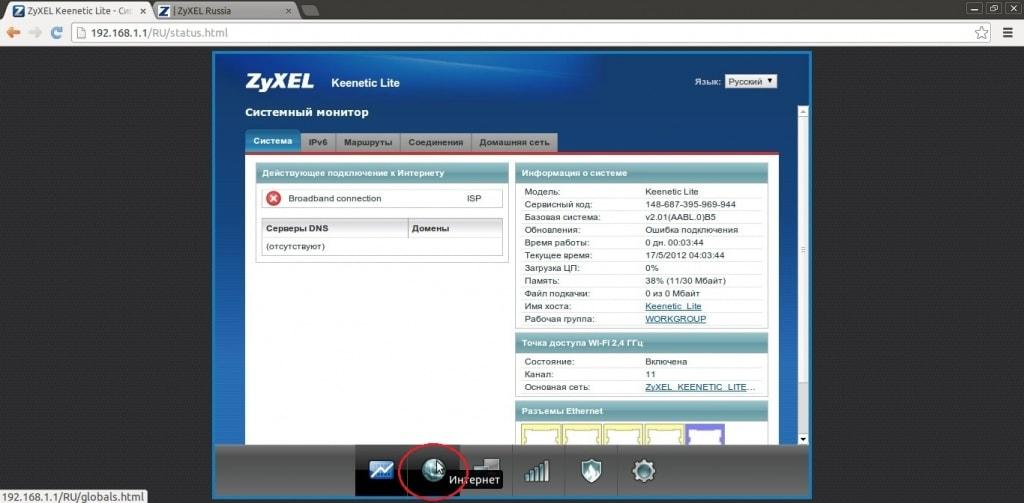
Рисунок 4
5) Откройте вкладку PPPoE/VPN (рисунок 5).
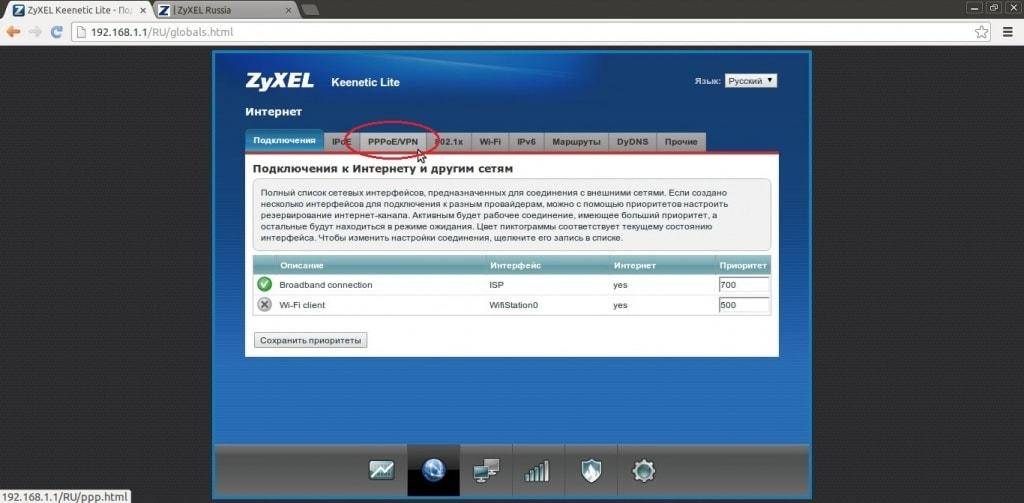
Рисунок 5
6) Для создания подключения нажмите кнопку «Добавить соединение» (рисунок 6).
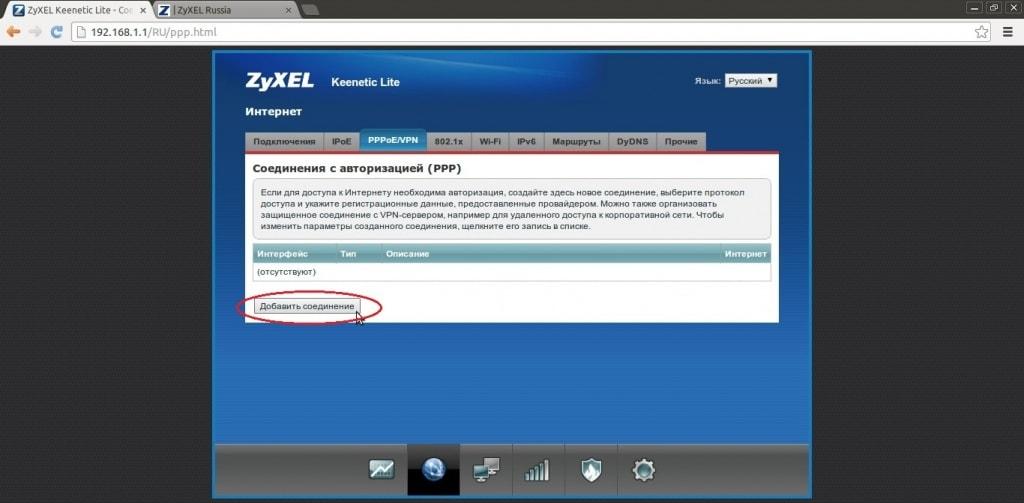
Рисунок 6
7) В открывшейся вкладке введите «Тип(протокол)» - PPPoE, «Подключаться через» - Broadband connection (ISP), «Имя сервиса» – JoxNet, «Имя пользователя» – логин для доступа в Интернет, «Пароль»– пароль для доступа в интернет и нажмите кнопку «Применить» (рисунок 7).
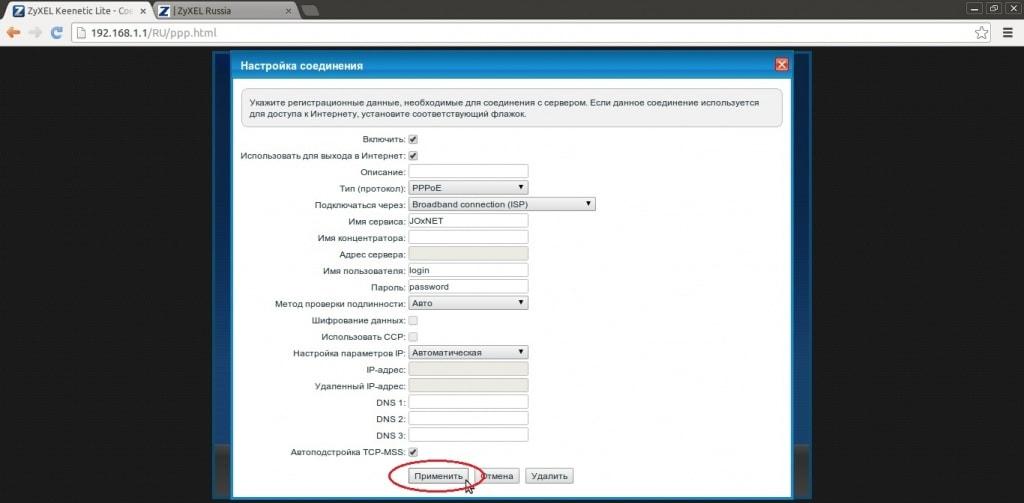
Рисунок 7
8) Для настройки WiFi перейдите во вкладку «Сеть Wi-Fi» в нижней части экрана (рисунок 8).
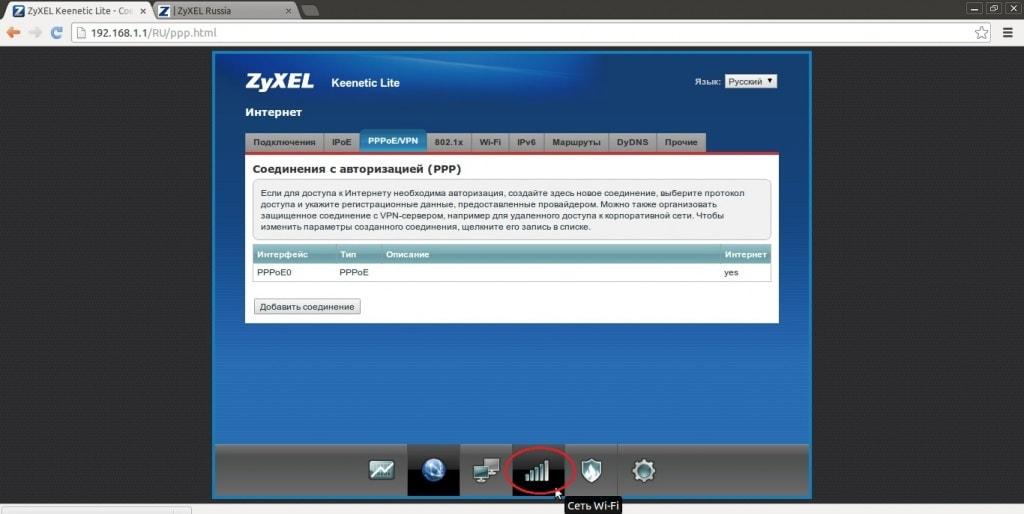
Рисунок 8
9) В открывшейся вкладке введите имя сети «SSID» - JoxNet, «Защита сети» - «WPA-PSK/WPA2-PSK» и введите девятизначный сетевой ключ и нажмите кнопку «Применить» (Рисунок 9).
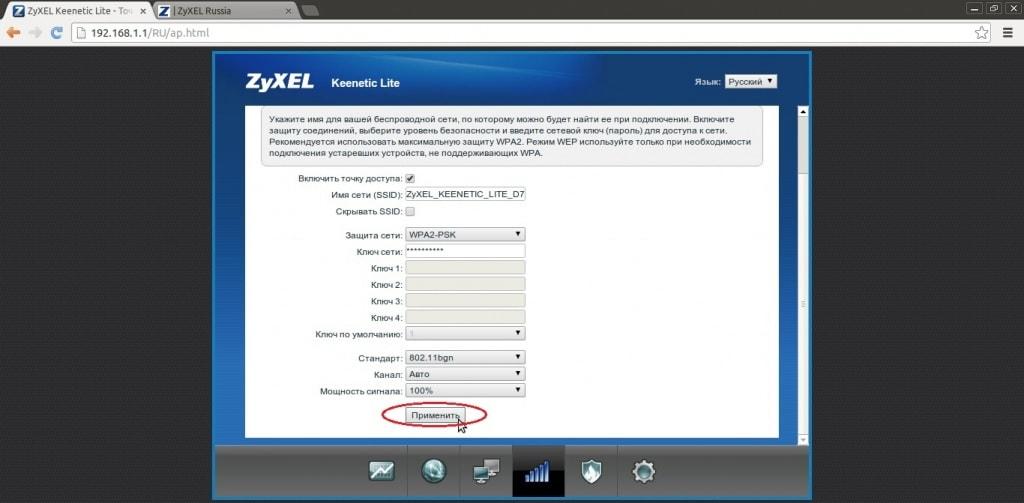
Рисунок 9
10) Настройка роутера на этом завершена, можете приступать к обзору Интернет.
http://www.dlink.ru/ru/faq/68/887.html
1) Прежде, чем начать настройку модема:
- Подключите телефонную линию к порту Line сплиттера. ADSL порт DSL-2xxxU/BRU/C – к порту Modem. Телефон подключите к порту Phone.
- Подключите DSL-2xxxU/BRU/C к сетевой карте компьютера кабелем, входящим в комплект поставки маршрутизатора.
2) Если на Вашем персональном компьютере установлена операционная система windows XP, то необходимо выполнить следующие действия: «Пуск» > «Панель управления» > «Сетевые подключения» > «Подключение по локальной сети». В свойствах сетевого подключения выберите «Протокол Интернета TCP\IP», в новом окне выберете «Получить IP-адрес автоматически» и «Получить DNS сервер автоматически» и нажмите кнопку «ОК», как показано на рисунке 1.
Если на Вашем персональном компьютере установлена операционная система windows 7, то необходимо выполнить следующие действия: «Пуск» > «Панель управления» > «Сеть и Интернет» > «Центр управления сетями и общим доступом» > «Изменение параметров адаптера» > «Подключение по локальной сети». В свойствах сетевого подключения выберите «Протокол Интернета TCP\IPv4», в новом окне выберете «Получить IP-адрес автоматически» и «Получить DNS сервер автоматически» и нажмите кнопку «ОК», как показано на рисунке 1.
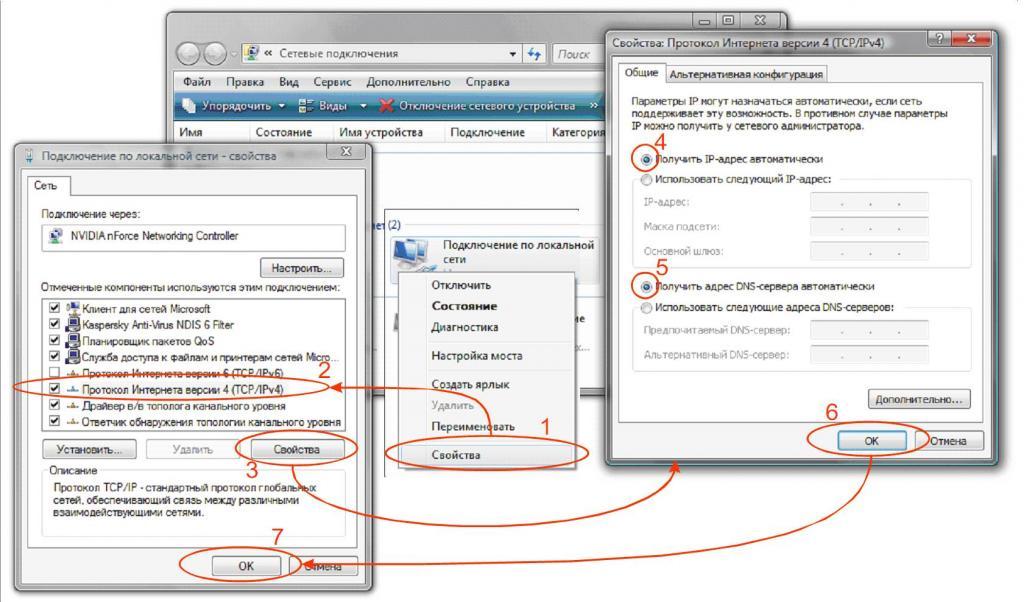
Рисунок 1
3) Получите доступ к web-интерфейсу устройства. Для этого запустите Internet Explorer и наберите в адресной строке IP-адрес маршрутизатора: 192.168.1.1.
Примечание: предполагается, что устройство имеет настойки по умолчанию (для сброса настроек необходимо нажать и держать кнопку «Reset» 30 секунд).
4) Появится окно для ввода логина/пароля для доступа к web-интерфейсу устройства. В поле «Пользователь» наберите admin, в поле «Пароль» также наберите admin. Нажмите кнопку «ОК» (Рисунок 2).

Рисунок 2
5) Если логин и пароль введены правильно, появится следующее окно (Рисунок 3):
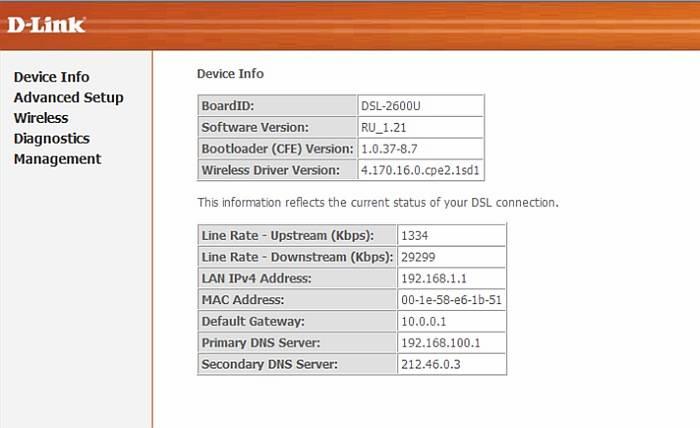
Рисунок 3
6) В разделе «Advanced Setup» выберите пункт «WAN», и нажмите кнопку «Add» для создания нового соединения (Рисунок 4).
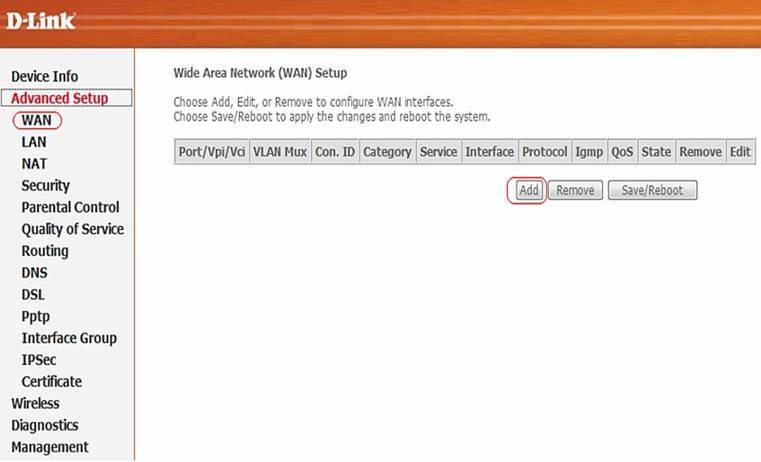
Рисунок 4
7) На появившейся странице укажите значения параметров VPI - 8 и VCI - 35 и нажмите кнопку «NEXT» (Рисунок 5).
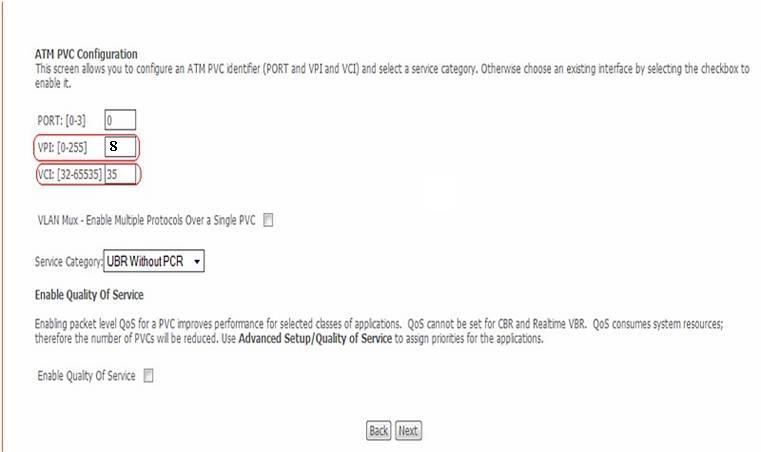
Рисунок 5
8) На следующей странице в разделе Connection Type установите «Bridging» и нажмите кнопку «NEXT» (Рисунок 6).
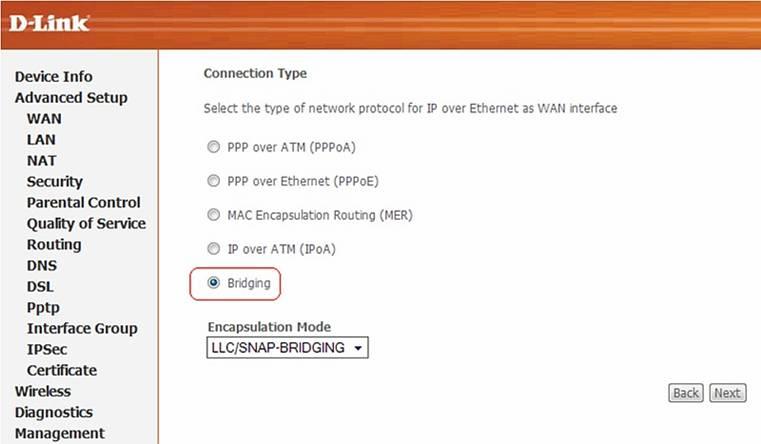
Рисунок 6
9) На следующей странице оставьте все настройки по умолчанию и нажмите кнопку «NEXT» (Рисунок 7).
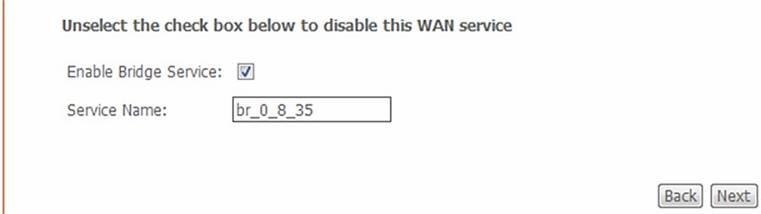
Рисунок 7
10) На следующей странице нажмите кнопку «Save» (Рисунок 8).
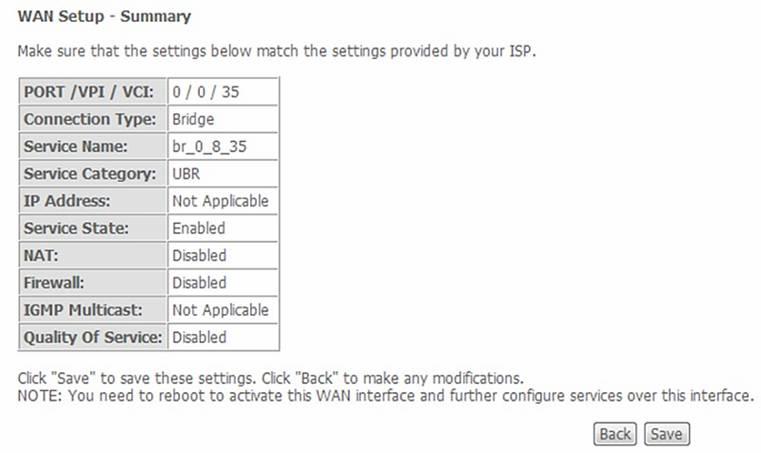
Рисунок 8
11) После нажатия кнопки «Save» перейдите на страницу «Advanced Setup» > «WAN», где увидите созданное Bridge соединение. Нажмите кнопку «Save/Reboot» для применения параметров и перезагрузки устройства (Рисунок 9).
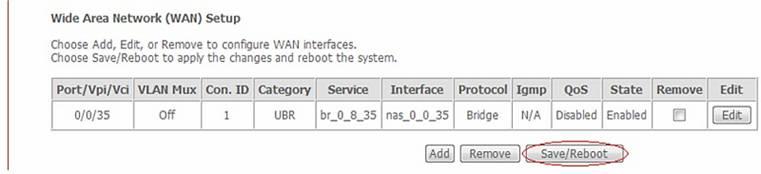
Рисунок 9
12) Перезагрузка устройства (Рисунок 10).

Рисунок 10.
На этом настройка устройства закончена. Для доступа в Интернет необходимо настроить PPPoE соединение на персональном компьютере. Инструкции по созданию PPPoE соединения.
1) Прежде, чем начать настройку модема:
- Подключите телефонную линию к порту Line сплиттера. ADSL порт DSL-2xxxU/BRU/C – к порту Modem. Телефон подключите к порту Phone.
- Подключите DSL-2xxxU/BRU/C к сетевой карте компьютера кабелем, входящим в комплект поставки маршрутизатора.
2) Если на Вашем персональном компьютере установлена операционная система windows XP, то необходимо выполнить следующие действия: «Пуск» > «Панель управления» > «Сетевые подключения» > «Подключение по локальной сети». В свойствах сетевого подключения выберите «Протокол Интернета TCP\IP», в новом окне выберете «Получить IP-адрес автоматически» и «Получить DNS сервер автоматически» и нажмите кнопку «ОК», как показано на рисунке 1.
Если на Вашем персональном компьютере установлена операционная система windows 7, то необходимо выполнить следующие действия: «Пуск» > «Панель управления» > «Сеть и Интернет» > «Центр управления сетями и общим доступом» > «Изменение параметров адаптера» > «Подключение по локальной сети». В свойствах сетевого подключения выберите «Протокол Интернета TCP\IPv4», в новом окне выберете «Получить IP-адрес автоматически» и «Получить DNS сервер автоматически» и нажмите кнопку «ОК», как показано на рисунке 1.
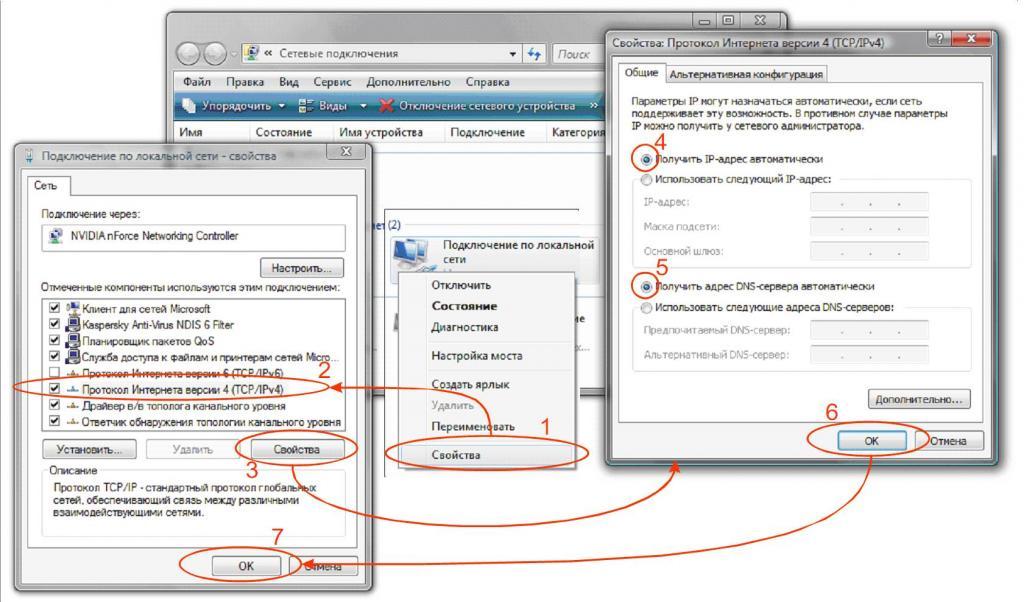
Рисунок 1
3) Получите доступ к web-интерфейсу устройства. Для этого запустите Internet Explorer и наберите в адресной строке IP-адрес маршрутизатора: 192.168.1.1.
Примечание: предполагается, что устройство имеет настойки по умолчанию (для сброса настроек необходимо нажать и держать кнопку «Reset» 30 секунд).
4) Появится окно для ввода логина/пароля для доступа к web-интерфейсу устройства. В поле «Пользователь» наберите admin, в поле «Пароль» также наберите admin. Нажмите кнопку «ОК» (Рисунок 2).

Рисунок 2
5) Если логин и пароль введены правильно, появится следующее окно (Рисунок 3):
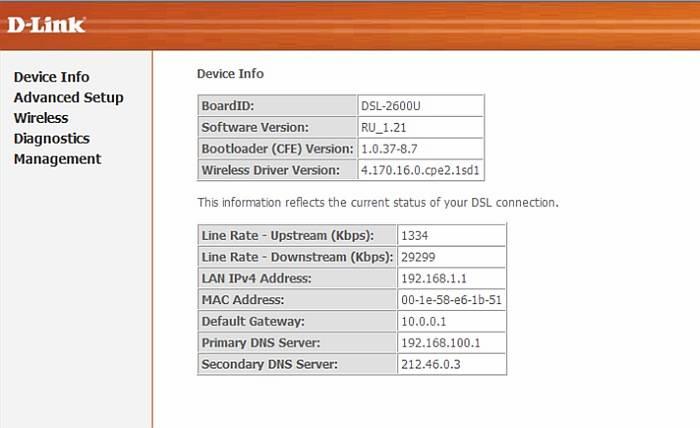
Рисунок 3
6) В разделе «Advanced Setup» выберите пункт «WAN», и нажмите кнопку «Add» для создания нового соединения (Рисунок 4).
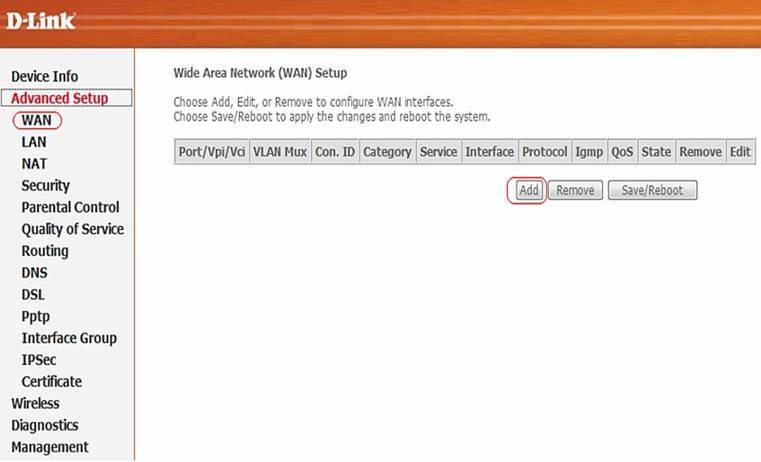
Рисунок 4
7) На появившейся странице укажите значения параметров VPI - 8 и VCI - 35 и нажмите кнопку «NEXT» (Рисунок 5).
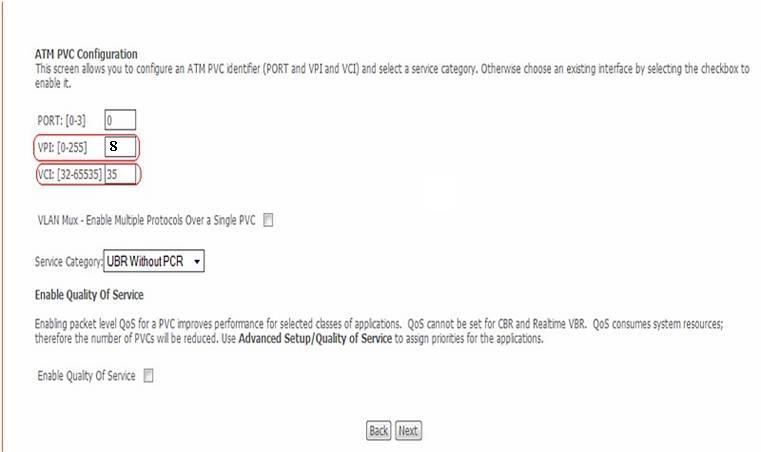
Рисунок 5
8) На следующей странице выберите вариант «PPP over Ethernet (PPPoE)» и нажмите кнопку «NEXT» (Рисунок 6).
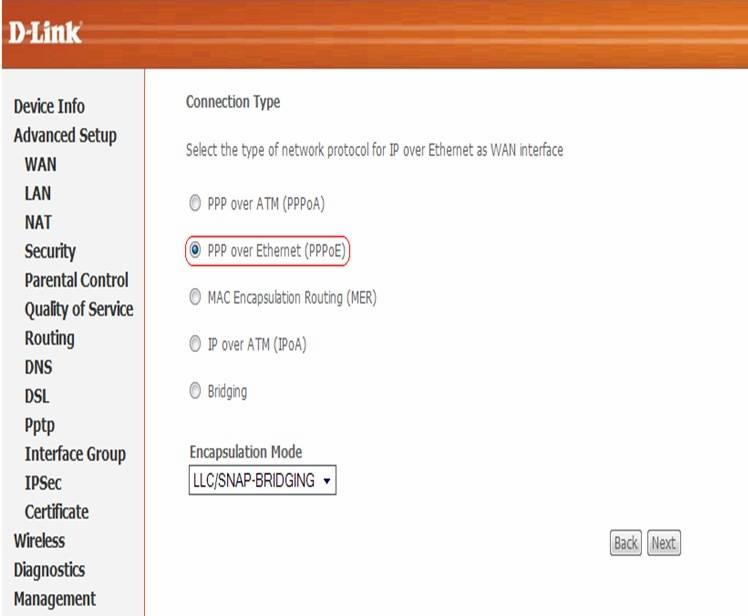
Рисунок 6
9) На следующей странице в полях «PPP Username» и «PPP Password» укажите логин и пароль, выданные провайдером и нажмите кнопку «NEXT» (Рисунок 7).
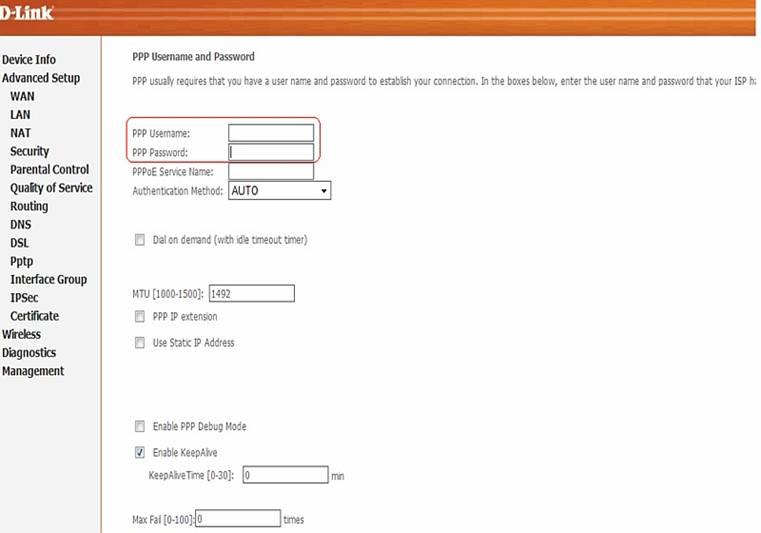
Рисунок 7
10) На следующей странице оставьте все настройки по умолчанию и нажмите кнопку «NEXT» (Рисунок 8).
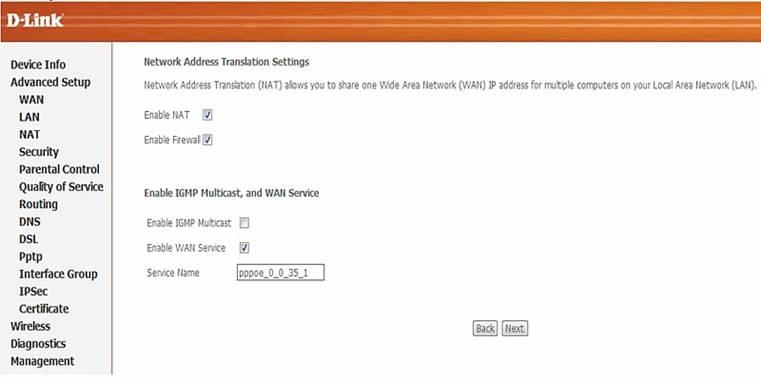
Рисунок 8
11) На следующей странице нажмите кнопку «Save» (Рисунок 9).
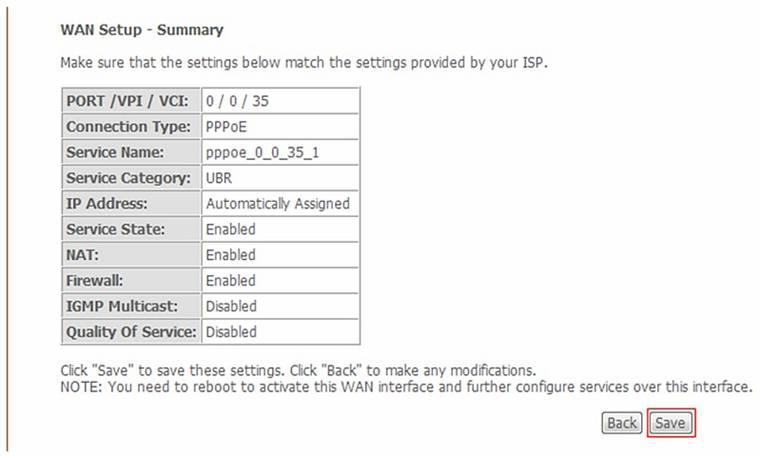
Рисунок 9
12) После нажатия кнопки «Save» перейдете на страницу «Advanced Setup» > «WAN», на которой увидите созданное PPPoE подключение. Нажмите кнопку «Save/Reboot» для применения параметров и перезагрузки устройства (Рисунок 10).
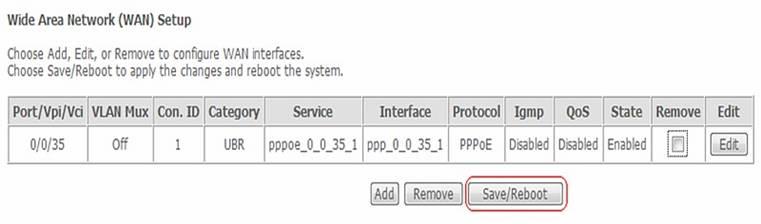
Рисунок 10.
13) Перезагрузка устройства (Рисунок 11).

Рисунок 11
14) После перезагрузки устройства перейдите на страницу «Device Info» (Русунок 12).
Об успешном подключении будут свидетельствовать следующие параметры: Line Rate Upstream/Downstream (свидетельствует о том, что ADSL подключение установлено), IP адреса шлюза и DNS серверов, полученные в результате PPPoE подключения. На этом настройка устройства закончена.
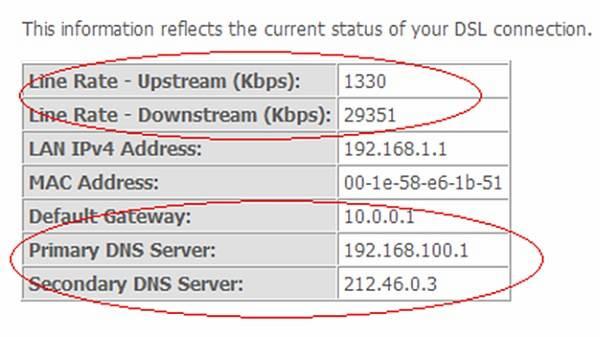
Рисунок 12
После завершения настройки модема можете пользоваться услугой высокоскоростного доступа к ресурсам Интернет.
1) Прежде, чем начать настройку модема:
- Подключите телефонную линию к порту Line сплиттера.Модем подключите к порту DSL. Телефон подключите к порту Phone.
- Подключите модем к сетевой карте компьютера кабелем, входящим в комплект поставки модема.
2) Если на Вашем персональном компьютере установлена операционная система windows XP, то необходимо выполнить следующие действия: «Пуск» > «Панель управления» > «Сетевые подключения» > «Подключение по локальной сети». В свойствах сетевого подключения выберите «Протокол Интернета TCP\IP», в новом окне выберете «Получить IP-адрес автоматически» и «Получить DNS сервер автоматически» и нажмите кнопку «ОК», как показано на рисунке 1.
Если на Вашем персональном компьютере установлена операционная система windows 7, то необходимо выполнить следующие действия: «Пуск» > «Панель управления» > «Сеть и Интернет» > «Центр управления сетями и общим доступом» > «Изменение параметров адаптера» > «Подключение по локальной сети». В свойствах сетевого подключения выберите «Протокол Интернета TCP\IPv4», в новом окне выберете «Получить IP-адрес автоматически» и «Получить DNS сервер автоматически» и нажмите кнопку «ОК», как показано на рисунке 1.
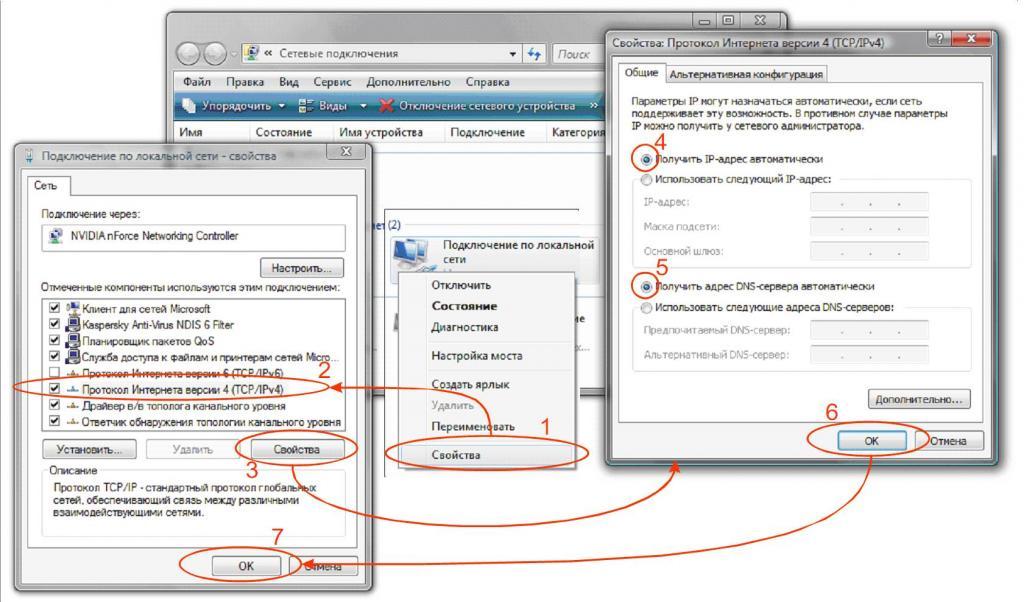
Рисунок 1.
Примечание: предполагается, что устройство имеет настойки по умолчанию(для сброса настроек необходимо нажать и держать кнопку «Reset» 30 секунд)
3) Используя браузер(Mozilla firefox,Google Chrome,Opera и т.п.), зайдите в web-интерфейс модема. В строку адреса введите «192.168.1.1» и нажмите клавишу «Enter». В окне для ввода пароля введите «PASSWORD» - «1234», и нажмите кнопку «Login» (Рисунок 2). Пароль указан на тыльной стороне модема заводом изготовителем.
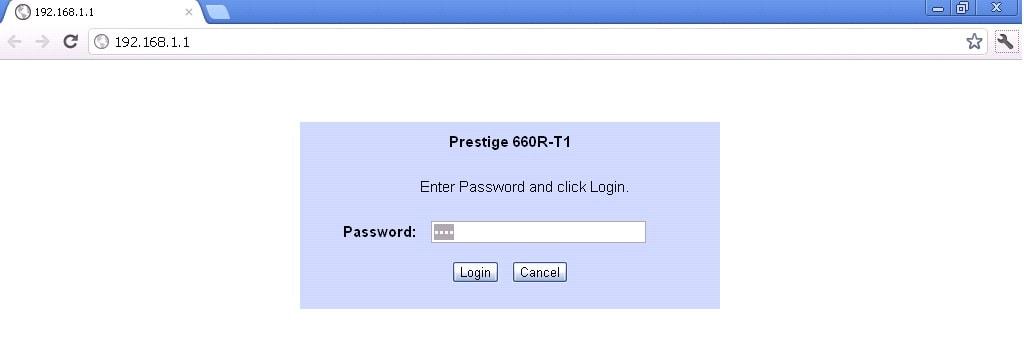
Рисунок 2.
4) На странице «Use this screen to change the Password» вы можете поменять пароль на тот, который хотите «New Password»-новый пароль, «Retype to Confirm»-подтверждение пароля и нажмите кнопку «Apply» (рисунок 3).
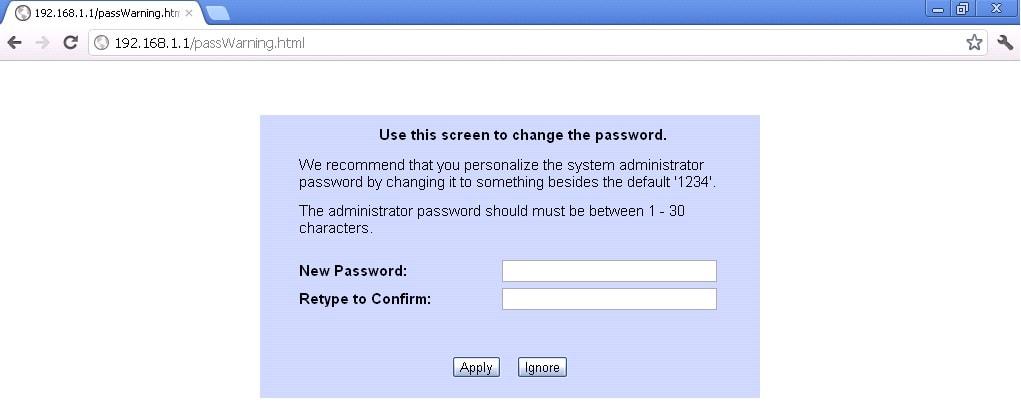
Рисунок 3.
5) В открывшемся интерфейсе выберите пункт «Advanced Setup» (рисунок 4).
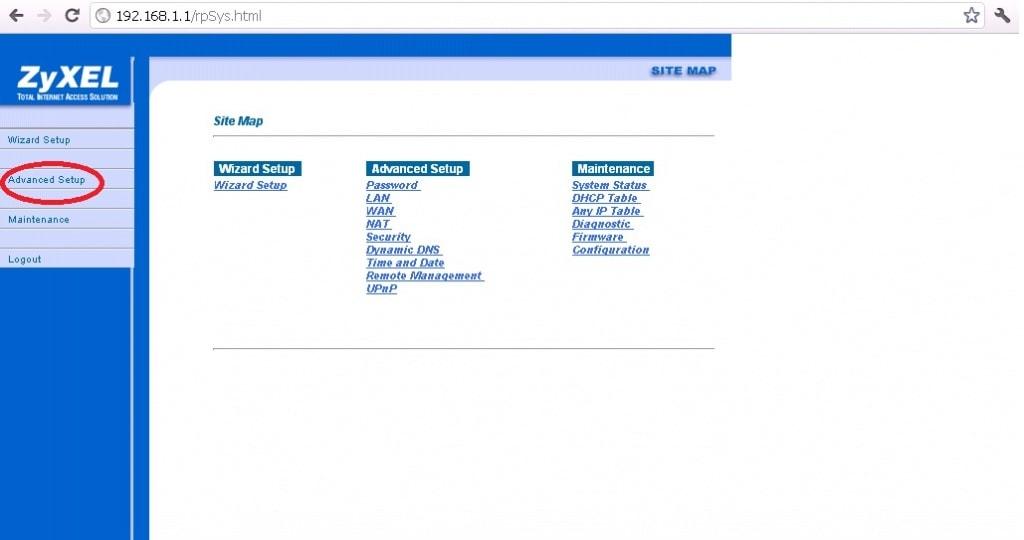 Рисунок 4.
Рисунок 4.
6) В открывшемся интерфейсе выберите пункт «WAN» далее «WAN Setup» (рисунок 5).
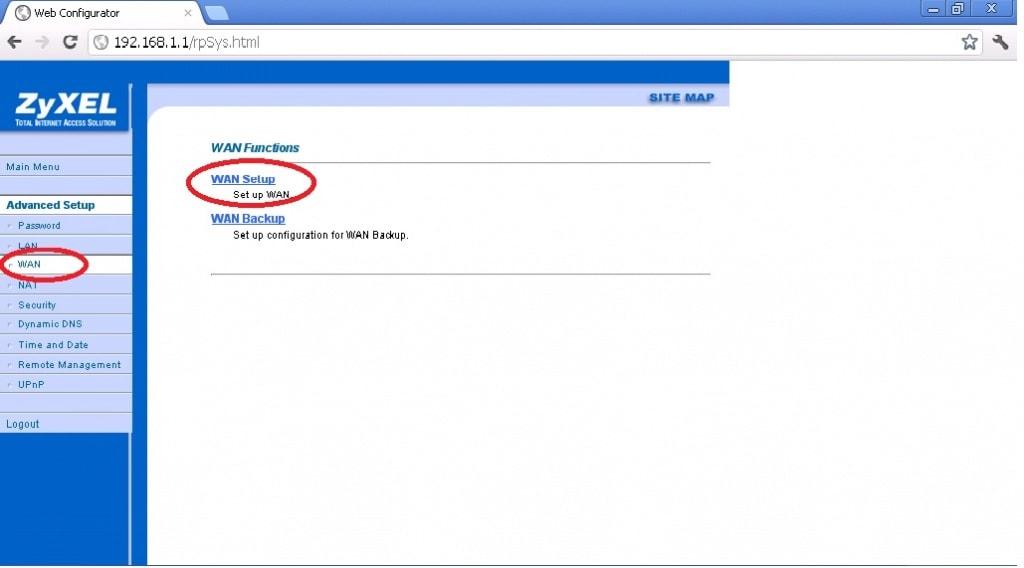
Рисунок 5.
7) В открывшемся интерфейсе выберите Mode - «Bridge» (Рисунок 6).
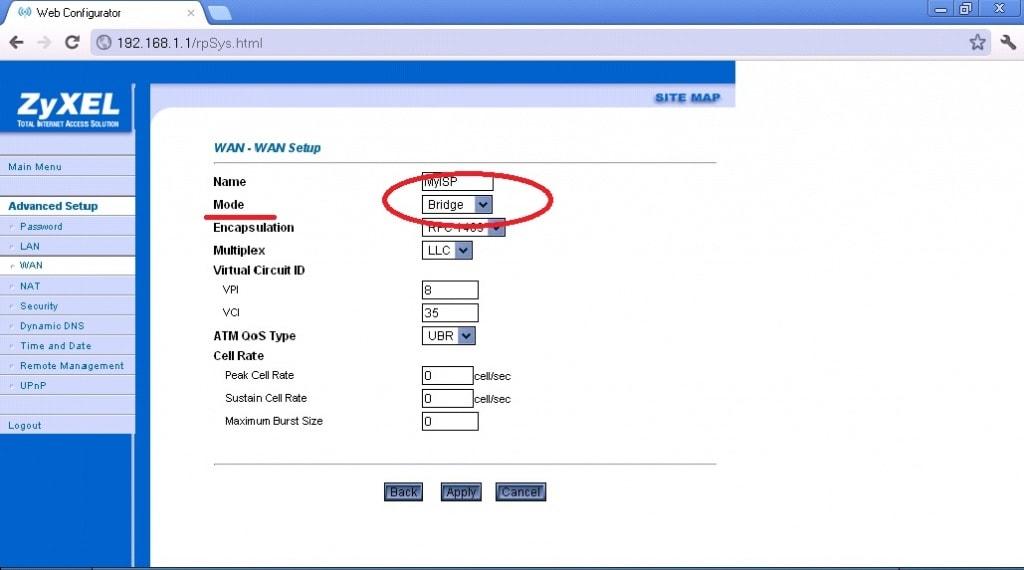
Рисунок 6.
8) А так же нужно выставить такие параметры как: «VPI=8», «VCI=35» (Рисунок 7).
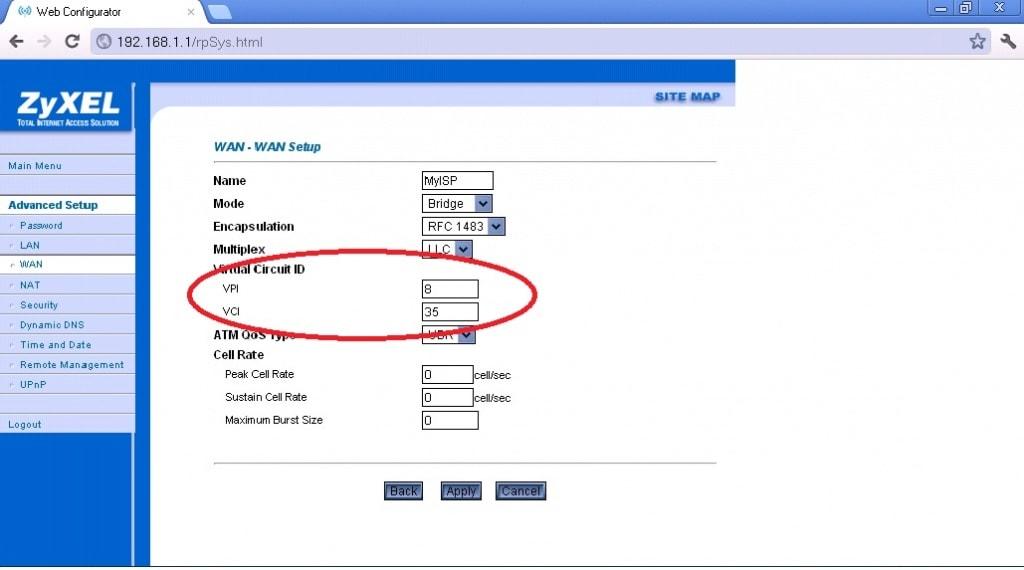 Рисунок 7.
Рисунок 7.
9) Нажмите «Apply» (Рисунок 8).
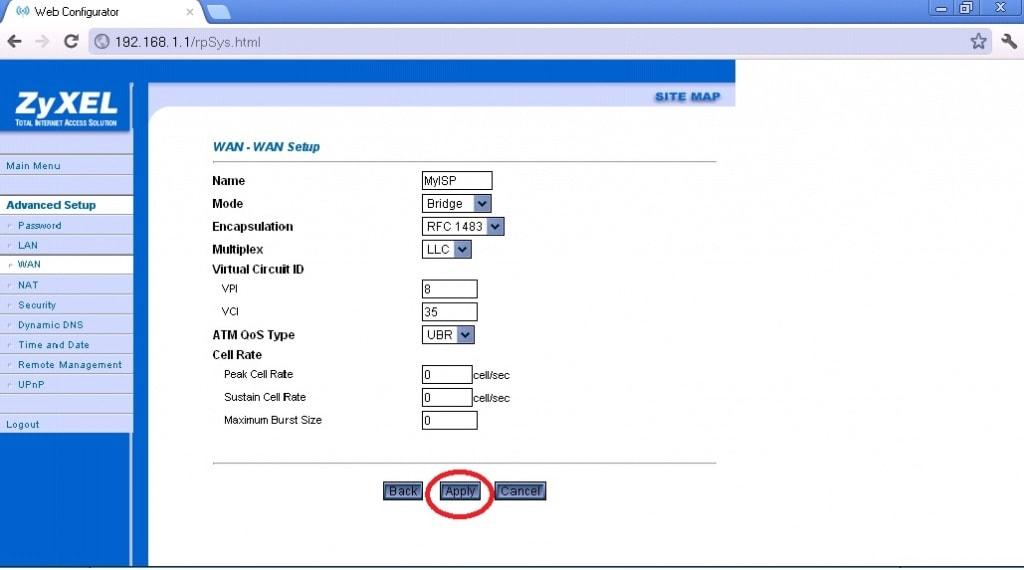
Рисунок 8.
10) На этом настройка устройства закончена. Для доступа в Интернет необходимо настроить PPPoE соединение на персональном компьютере. Инструкции по созданию PPPoE соединения.
1) Прежде, чем начать настройку модема:
- Подключите телефонную линию к порту Line сплиттера.Модем подключите к порту DSL. Телефон подключите к порту Phone.
- Подключите модем к сетевой карте компьютера кабелем, входящим в комплект поставки модема.
2) Если на Вашем персональном компьютере установлена операционная система windows XP, то необходимо выполнить следующие действия: «Пуск» > «Панель управления» > «Сетевые подключения» > «Подключение по локальной сети». В свойствах сетевого подключения выберите «Протокол Интернета TCP\IP», в новом окне выберете «Получить IP-адрес автоматически» и «Получить DNS сервер автоматически» и нажмите кнопку «ОК», как показано на рисунке 1.
Если на Вашем персональном компьютере установлена операционная система windows 7, то необходимо выполнить следующие действия: «Пуск» > «Панель управления» > «Сеть и Интернет» > «Центр управления сетями и общим доступом» > «Изменение параметров адаптера» > «Подключение по локальной сети». В свойствах сетевого подключения выберите «Протокол Интернета TCP\IPv4», в новом окне выберете «Получить IP-адрес автоматически» и «Получить DNS сервер автоматически» и нажмите кнопку «ОК», как показано на рисунке 1.
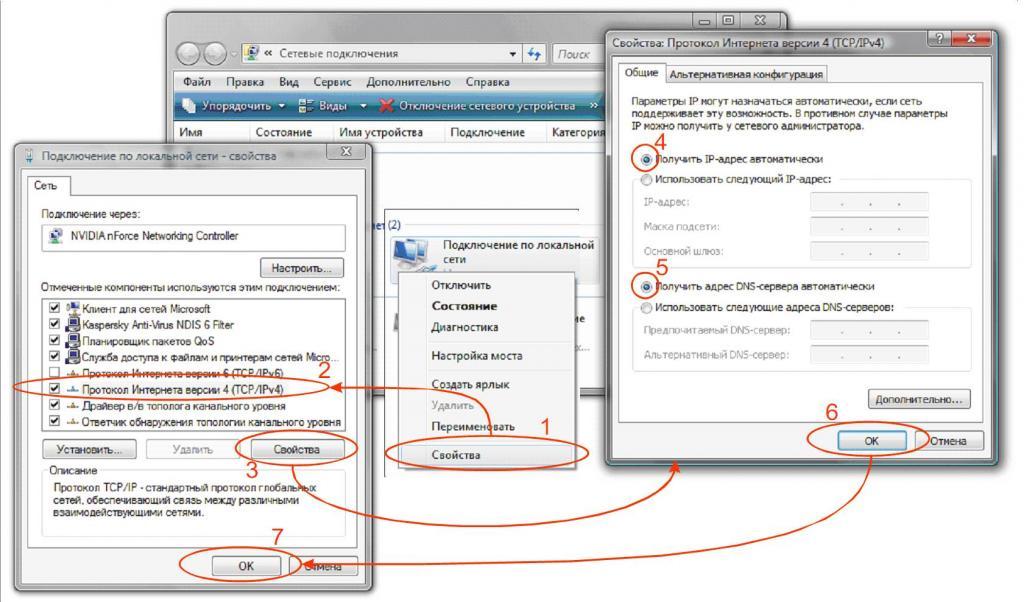
Рисунок 1.
Примечание: предполагается, что устройство имеет настойки по умолчанию(для сброса настроек необходимо нажать и держать кнопку «Reset» 30 секунд)
3) Используя браузер(Mozilla firefox,Google Chrome,Opera и т.п.), зайдите в web-интерфейс модема. В строку адреса введите «192.168.1.1» и нажмите клавишу «Enter». В окне для ввода пароля введите «PASSWORD» - «1234», и нажмите кнопку «Login» (Рисунок 2). Пароль указан на тыльной стороне модема заводом изготовителем.
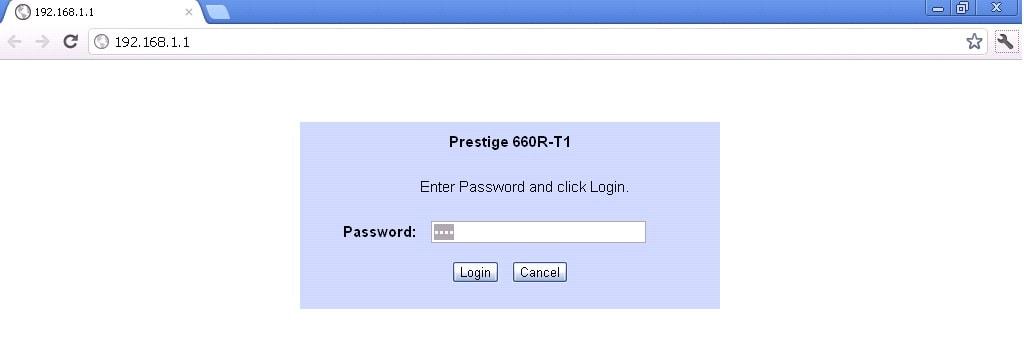
Рисунок 2.
4) На странице «Use this screen to change the Password» вы можете поменять пароль на тот, который хотите «New Password»-новый пароль, «Retype to Confirm»-подтверждение пароля и нажмите кнопку «Apply» (рисунок 3).
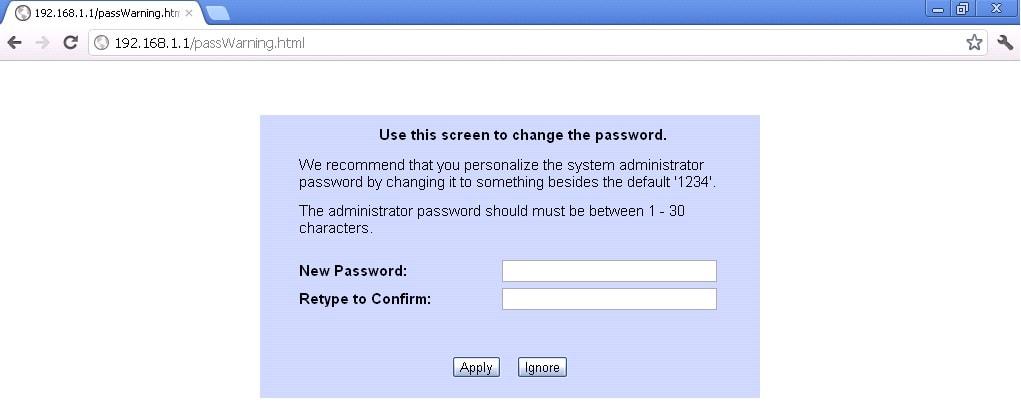
Рисунок 3.
5) В открывшемся интерфейсе выберите пункт «Advanced Setup» (рисунок 4).
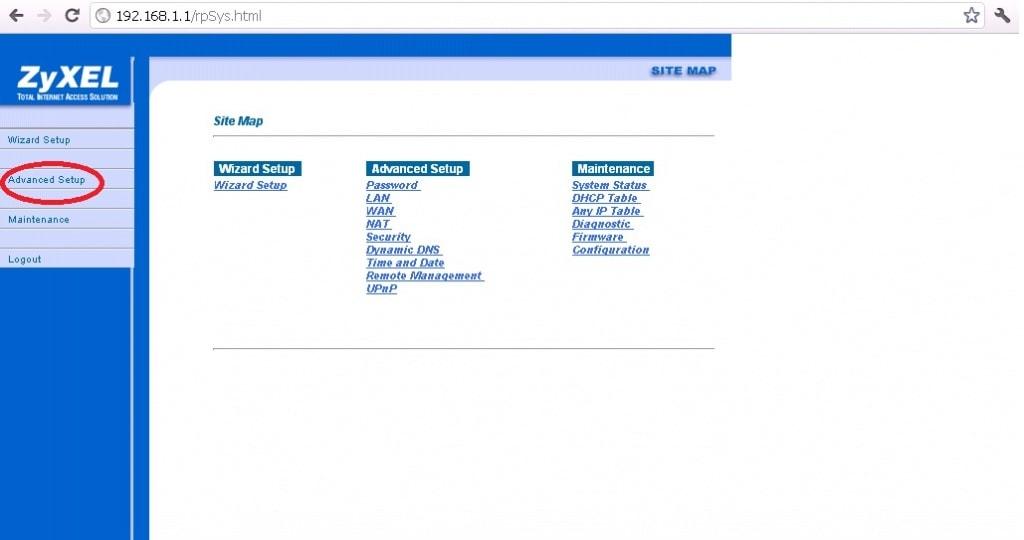 Рисунок 4.
Рисунок 4.
6) В открывшемся интерфейсе выберите пункт «WAN» далее «WAN Setup» (рисунок 5).
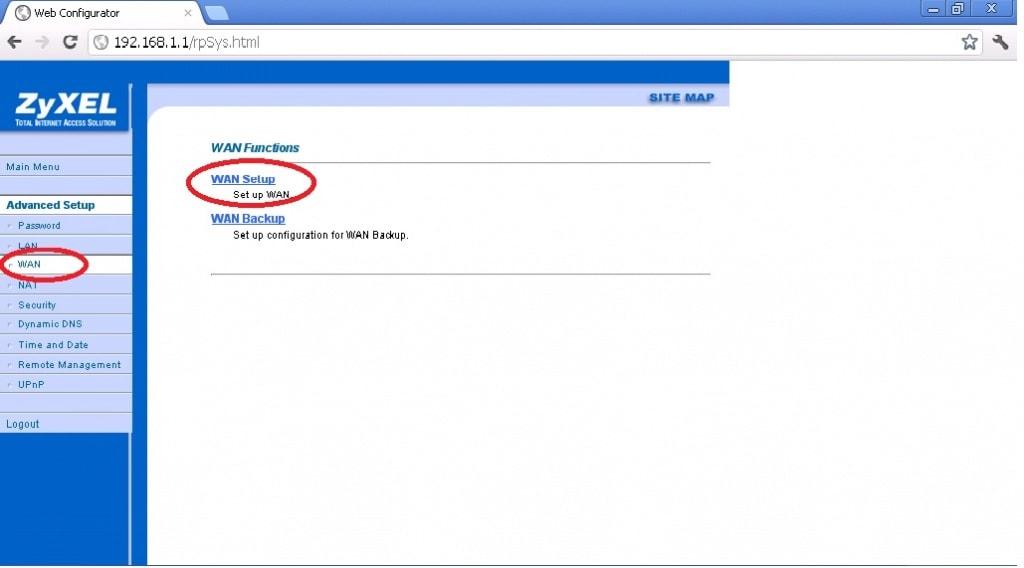
Рисунок 5.
7) В открывшемся интерфейсе выберите Mode - «Routing» (Рисунок 6).
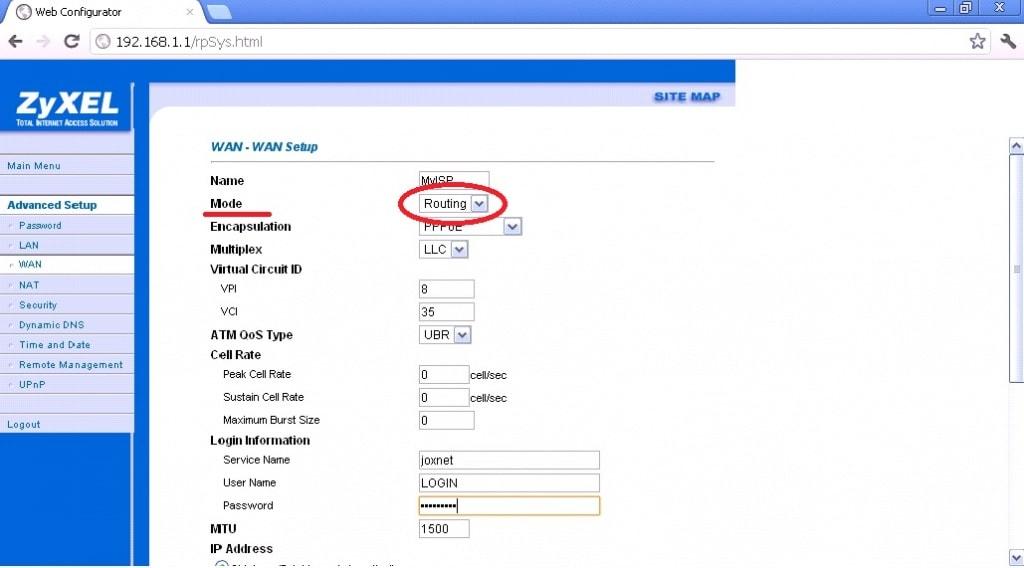
Рисунок 6.
8) В этом же интерфейсе выберите ниже Encapsulation - «PPPoE»(Рисунок 7).
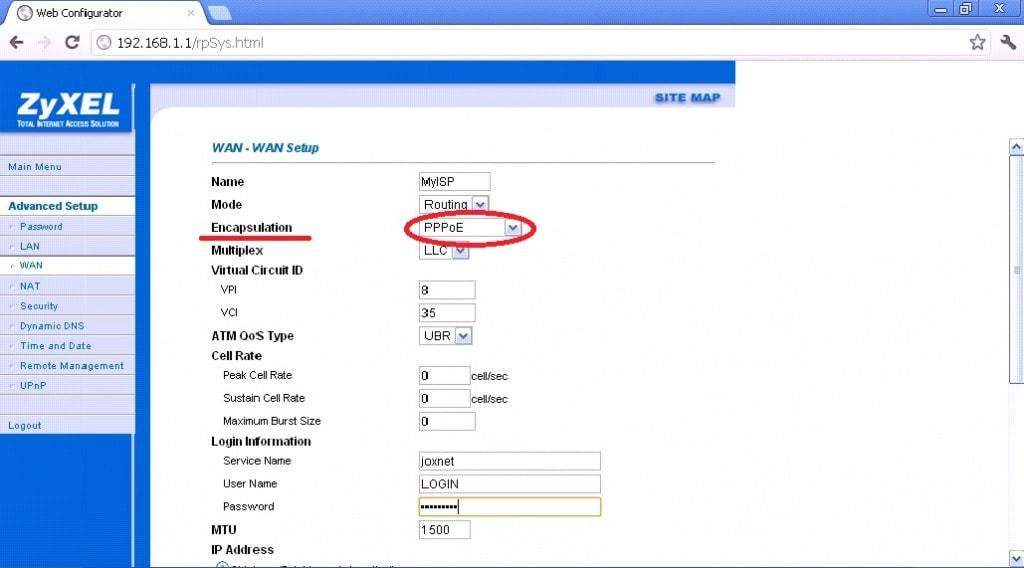
Рисунок 7.
9) А так же вам будет нужно выставить такие параметры как: «VPI=8», «VCI=35» (Рисунок 8).
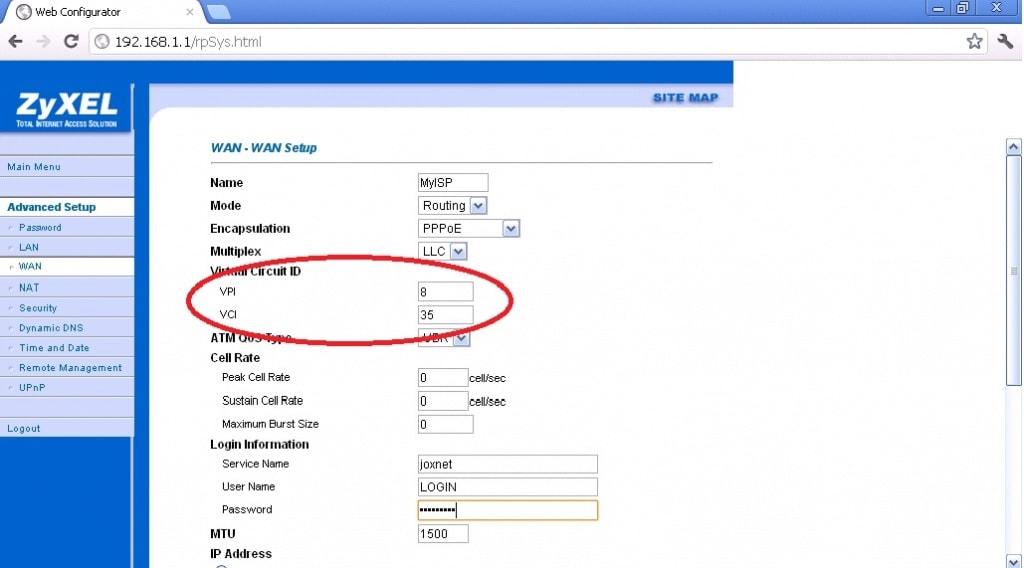
Рисунок 8.
10) В строках «Service Name»-введите любое слово, например: «Joxnet», так будет называться ваше соединение. В строке «User Name»-введите ваш логин, «Password»-пароль на интернет. (Рисунок 9).
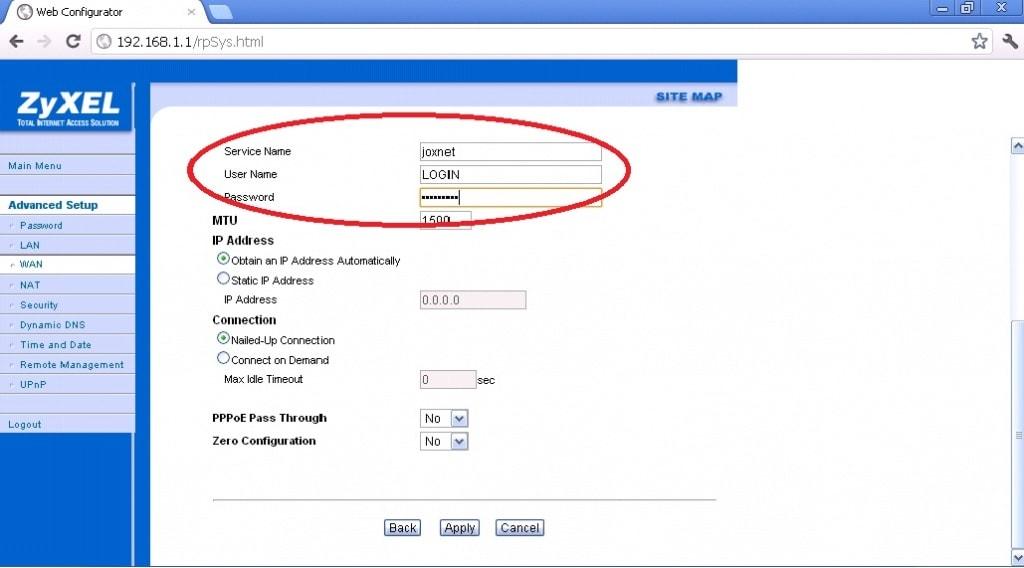
Рисунок 9.
11) Нажмите «Apply» (Рисунок 10).
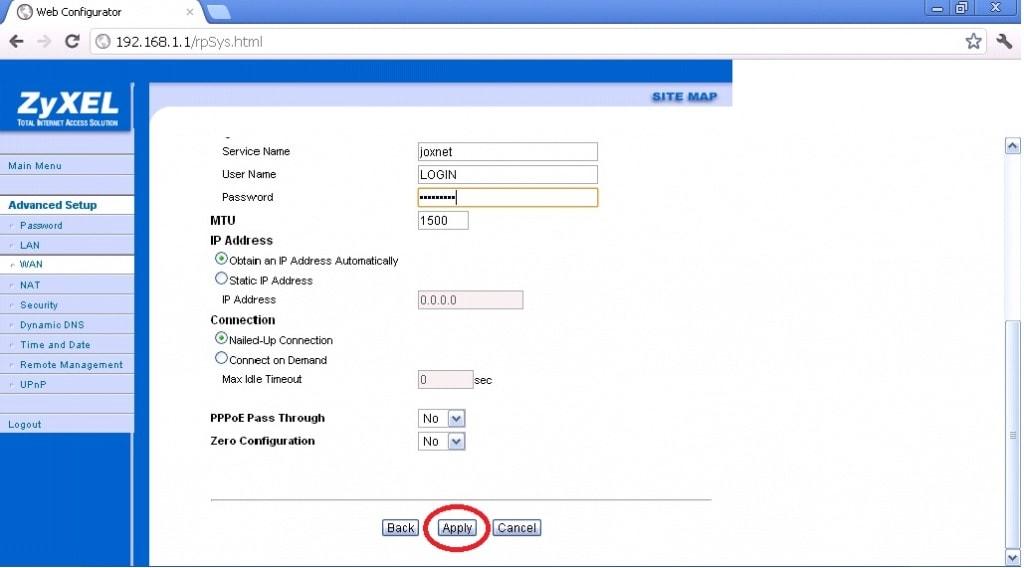
Рисунок 10.
1. Зайдите в папку «Сетевые подключения» (Пуск > Панель управления > Сетевые подключения). На значку «Подключение по локальной сети» - правой кнопкой мыши вызовите меню, далее откройте пункт «Cвойства» (Рисунок 1).
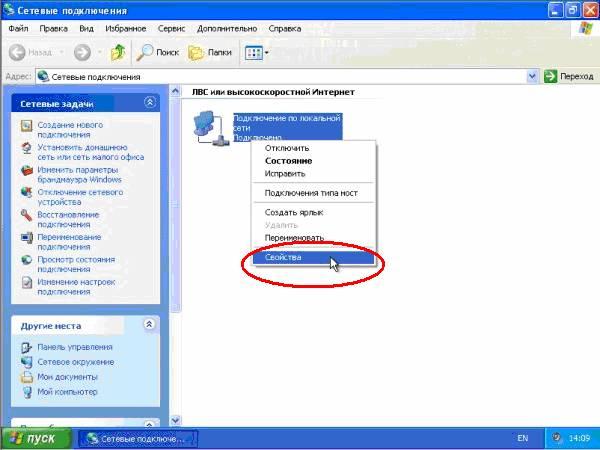
Рисунок 1.
2. Во вкладке «Общие» выделите пункт «Протокол Интернета (TCP/IP)», и нажмите кнопку «Свойства» (Рисунок 2).
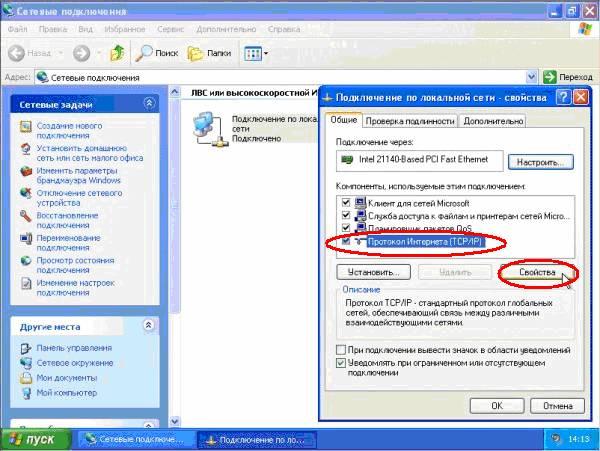
Рисунок 2.
3. Настройки IP адреса и адреса DNS сервера должны быть выбраны aвтоматически. Если эти адреса у Вас вписаны вручную, исправьте на «Получить автоматически» (Рисунок 3).
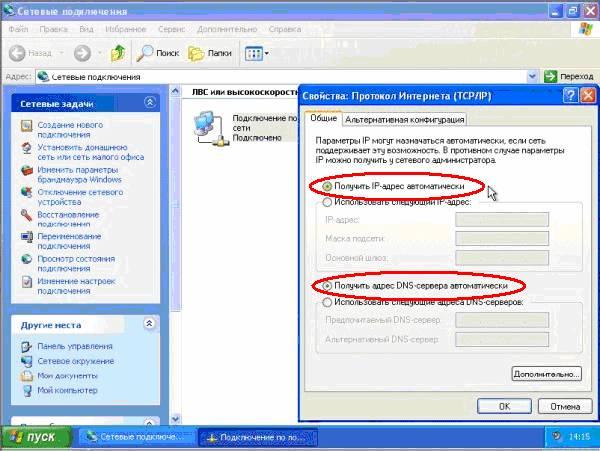
Рисунок 3.
4. В папке «Сетевые подключения» (слева) выберите «Создание нового подключения» (Рисунок 4).
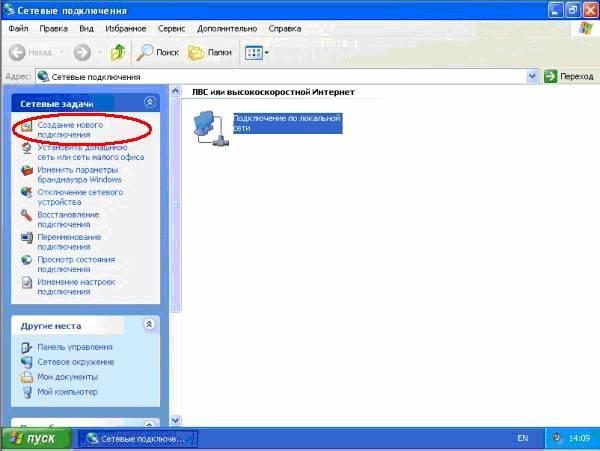
Рисунок 4.
5. В окне «Мастер новых подключений» нажмите кнопку «Далее» (Рисунок 5).
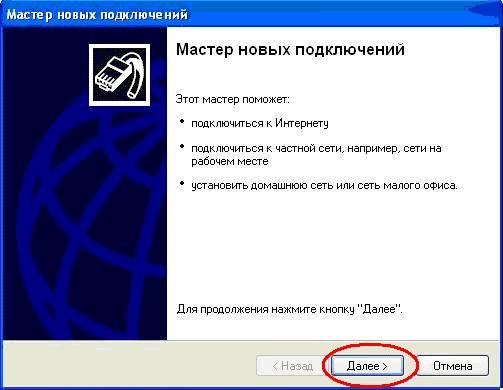
Рисунок 5.
6. Выберите «Подключить к Интернету» и нажмите «Далее» (Рисунок 6).
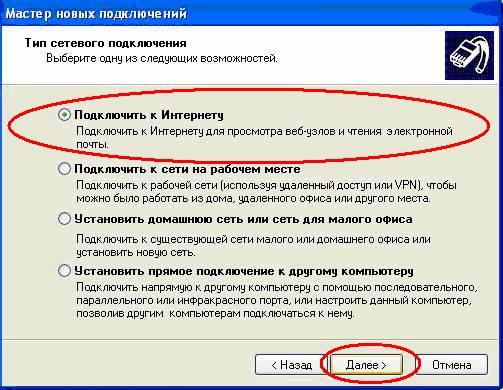
Рисунок 6.
7. Выберите «Установить подключение вручную» и нажмите «Далее» (Рисунок 7).
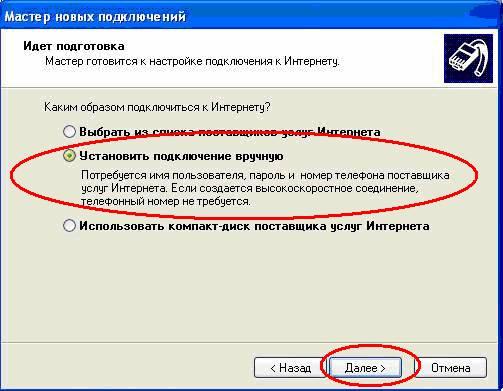
Рисунок 7.
8. Выберите подключение «Через высокоскоростное подключение, запрашивающие имя пользователя и пароль» и нажмите «Далее» (Рисунок 8).
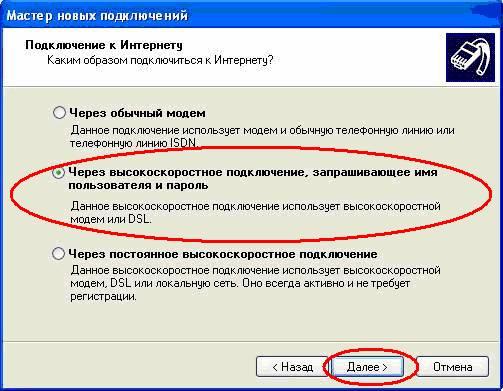
Рисунок 8.
9. В качестве имени соединения введите «Интернет» и нажмите «Далее» (Рисунок 9).
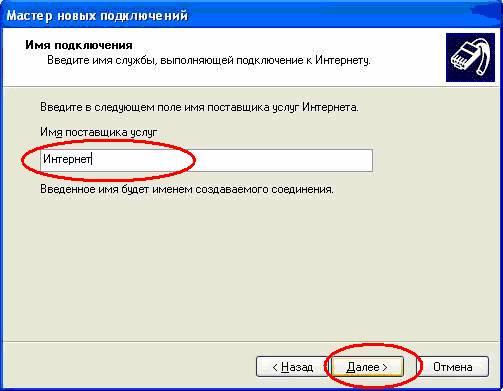
Рисунок 9.
10. Введите Ваши имя пользователя(login) и пароль для подключения к Интернет, при желании поставьте галочки «Использовать следующие имя и пароль при подключении любого пользователя», «Сделать это подключение подключением к Интернет по умолчанию» и нажмите «Далее» (Рисунок 10).
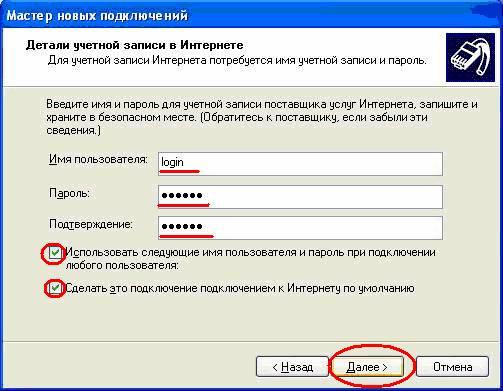
Рисунок 10.
11. Поставьте галочку «Добавить ярлык подключения на рабочий стол» и нажмите «Готово» (Рисунок 11).
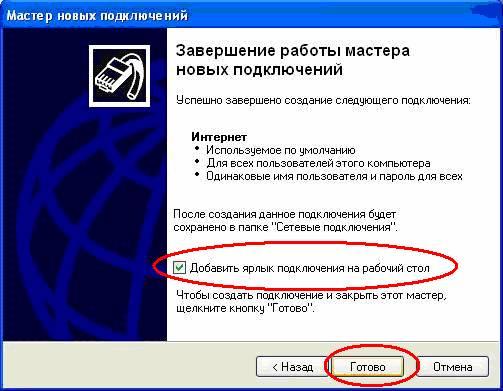
Рисунок 11.
12. Далее Вам будет предложено установить подключение, если этого не произошло, запустите ярлык "Интернет" с Вашего рабочего стола. В открывшемся окне введите выданные Вам имя и пароль, поставьте галочку «Сохранять имя пользователя и пароль» и нажмите кнопку «Подключение», появится окно «Установка связи с Интернет» (Рисунок 12).

Рисунок 12.
Если настройки сделаны правильно в правом нижнем углу (где часы) появится сообщение «Интернет сейчас подключен» (Рисунок 13).

Рисунок 13.
Чтобы прекратить соединение с Интернет, дважды щелкните по значку в правом нижнем углу экрана, затем в появившемся окне нажмите кнопку «Отключить».





